こんにちは、テラです。
今回はイラストレーターで手書き風なモコモコイラストの作り方をご紹介します。
キレイで滑らかなイラストもいいですが、モコモコにすると手書き風な温かみが加わりおもしろい表現ができますよ。
やり方は簡単!「効果」→「パスの変形」→「ラフ」を選択するだけです。
もくじ
イラストを用意する
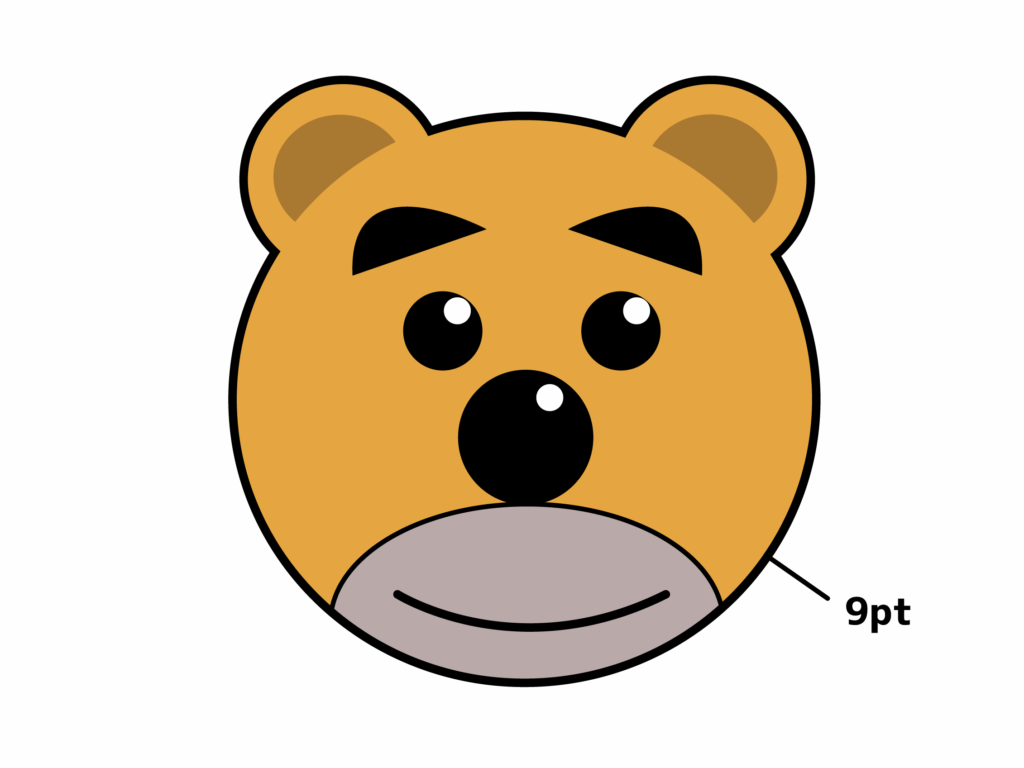
こんなイラストを用意しました。こちらを選択ツールで囲って 「効果」→「パスの変形」→「ラフ」 と選択していきます。
プレビューを見ながら好みのモコモコにしていく
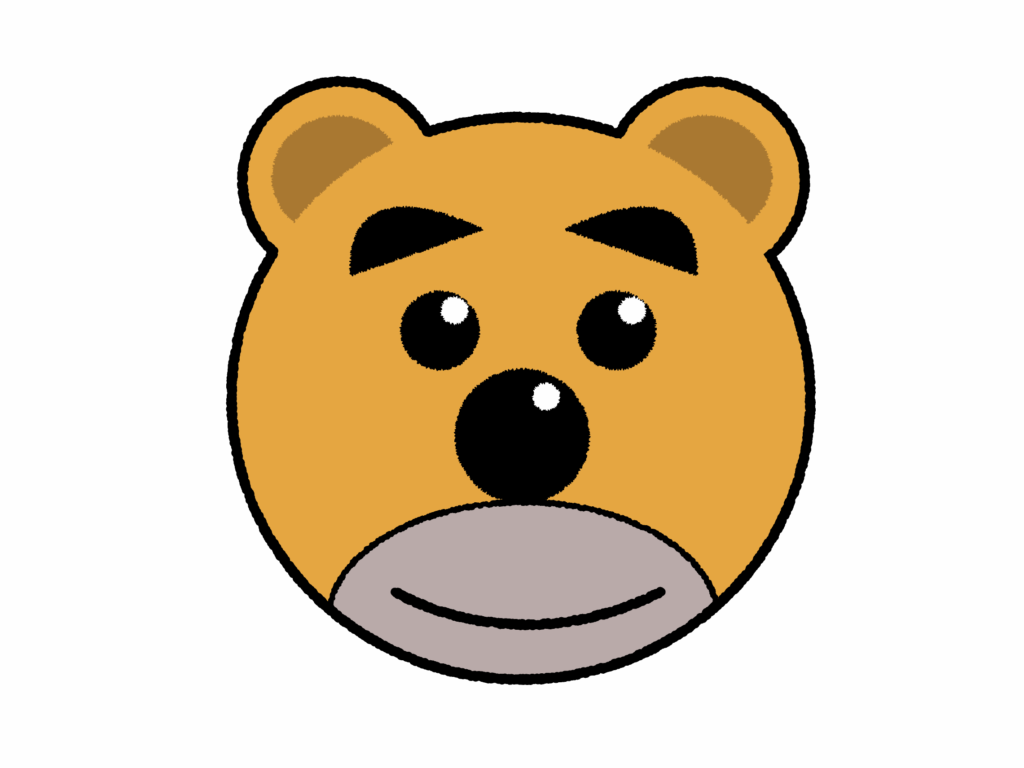

モコモコになって手書き風な雰囲気に変わりました♪
「ラフ」を選択するとモコモコを設定できるパネルが現れるので、プレビューを見ながら好みのモコモコにいじっていきましょう。
ラフのbefore → after
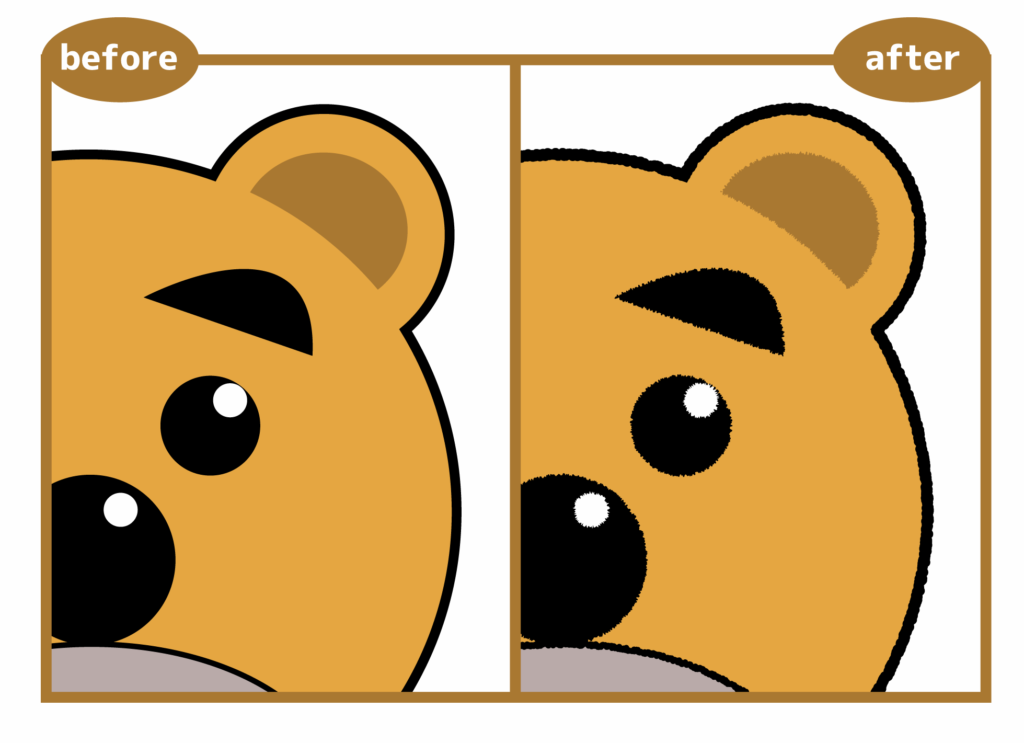
拡大してみるとこんな感じです。画像に適用した設定はサイズ:3px、詳細:100インチ、ポイント:丸くとしました。


指定した箇所のみモコモコにすることもできます。
他にも荒くしたりダイナミックな表現も作れちゃいます。
ラフのオプションとポイントの詳細
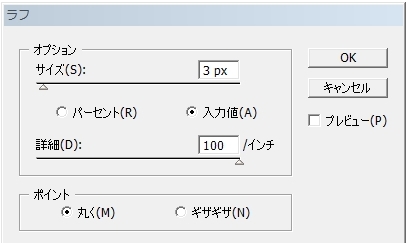
オプション
サイズ:
モコモコの深さを指定することができます。
数値が大きくなるほど深くて激しい表現になります。
サイズでは「%」か px で指定できる「入力値」のどちらかを選択できますが、「入力値」の方がわかりやすいので僕はこちらしか使っていません。
詳細:
モコモコの間隔を指定することができます。
数値が大きくなるほど細かくなります。
ポイント
文字通り丸く表現するかギザギザに表現するかが選べます。
モコモコ表現なら丸を選びましょう♪
表現の違いをいろいろ比較してみました


ポイントの丸くとギザギザで作ってみましたが、いろいろな表現ができておもしろいですね!
まとめ
「ラフ」効果のサイズと詳細の設定をいじるだけでかんたんに手書き風なモコモコイラストが作れます。
ちょっと数値を変えるだけでお子さまが描くようなかわいらしい表現から、アート的なダイナミックな表現までイラストの印象が変わってめちゃくちゃおもしろいですね!
今回はイラストで作りましたが、図形や文字にも使えますよ♪

楽しいのでぜひ試してみてください!

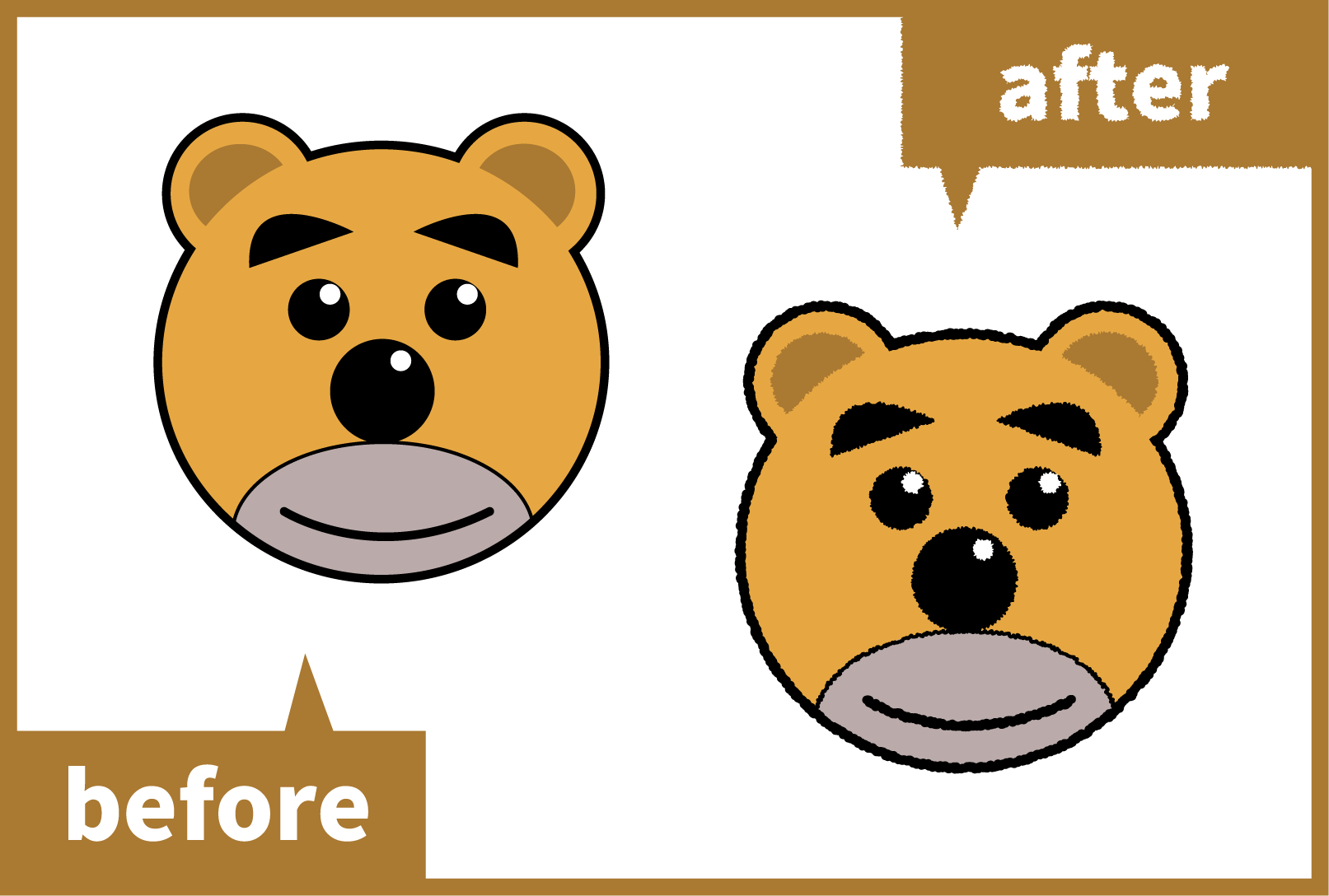










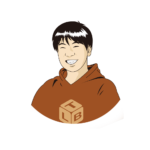
それでは早速、簡単に作ったイラストでやっていきます!