こんにちは、テラです。
今回は自宅で眠っているパソコンを見て、【2022年でも無料でWindows10のライセンス認証ができるのか】気になったので試してみました。
流れとしては、【Windows10のインストールディスクを作る】→【Windows7のパソコンにインストール】→【Windows7のライセンスで無償インストールを実施】→【ライセンス認証される】→【わーい♪】となります。
今回はアップグレードではなく新規インストールで試した成功方法となります。また僕のパソコンと環境下で試した結果ですので、すべてのパソコンで成功するとは限りません。記事を参考に作業される場合は自己責任でお願いいたします。
もくじ
実施するパソコンは DELL製 studio 1558

無償インストールできるのか試したパソコンは、DELL製 【studio 1558】です。
こちらは数台のジャンク品からパーツを組み合わせて完成したパソコンでして、電源を入れたらすぐに落ちるというトラブルから復活を遂げた選ばれし1台です。
と、かっこよく言ってますがただのおっちょこちょいミスによるものでした…。
実施するパソコンのエディションとシステムを確認
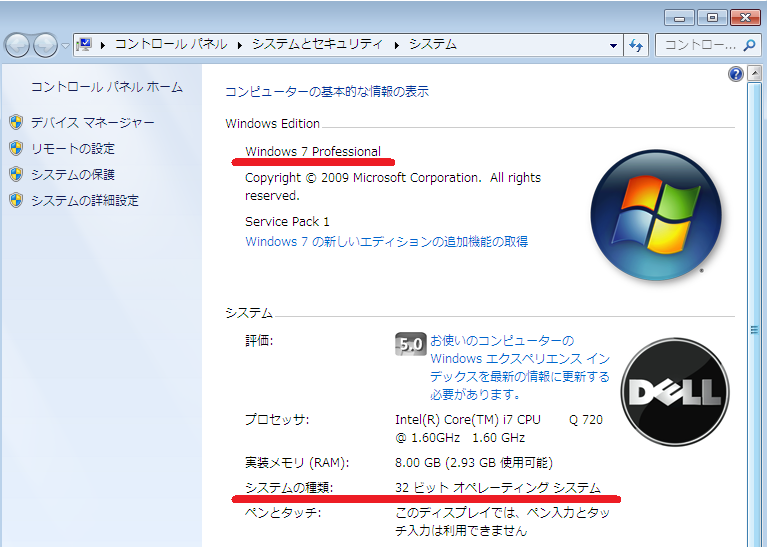
今回実施する【studio 1558】はWindows7 Professional 32ビットオペレーションシステムとなります。
このあとの作業で必要な情報ですのでメモをするなり覚えておきます。
インストール前の注意点

まず最初にインストールが失敗したときのためにバックアップをとっておきます。
失敗して元に戻せなくなったらまいっちんぐですからね。

僕はHDDを丸ごとクローン化しちゃいます。
今回はフリーソフトの「EaseUS Todo Backup Free」を使って、HDDを丸ごとSSDにクローン化します。

最新版ではクローン機能が有料版となってます!
どうやら2021年のはじめあたりで有料化されたようです…。
僕のはけっこう前にダウンロードしたままの【バージョン9.2】となってます。 古いですが問題なくクローン化することができました♪
「EaseUS Todo Backup Free」と同じように【AOMEI Backupper Standard】もクローン化できるフリーソフトなのでそちらを使ってもよいですね。

ついでに本体のHDDをバックアップ用にしてSSDに入れ替えました。
Windows10メディア作成ツールをダウンロード
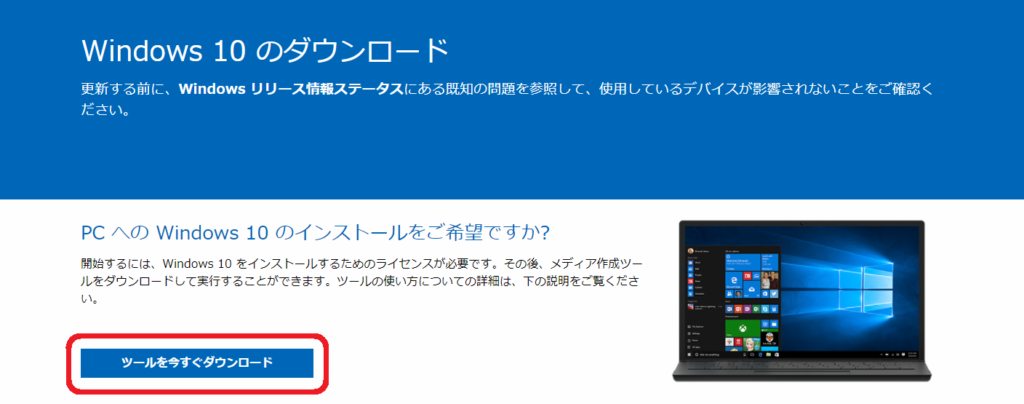
Windows10のインストール用メディアを作るためのツールをダウンロードします。
マイクロソフトのWindows10ダウンロードサイトに行きます。
https://www.microsoft.com/ja-jp/software-download/windows10
そこで【ツールを今すぐダウンロード】をクリックします。
ダウンロードされた【MediaCreationTool21H2】を実行してインストール用メディアを作成します。

部屋にあった適当なDVD-Rで作成していきます。
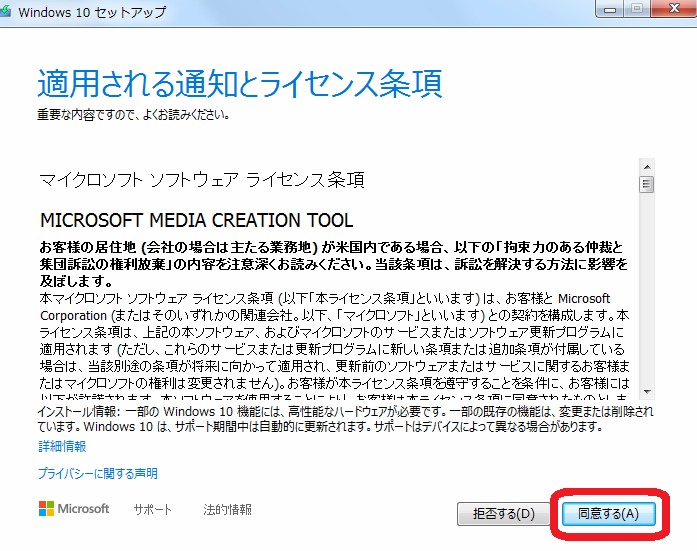
ダウンロードした先ほどのツールを実行すると↑このような画面が表示されるので「同意する」をクリック。
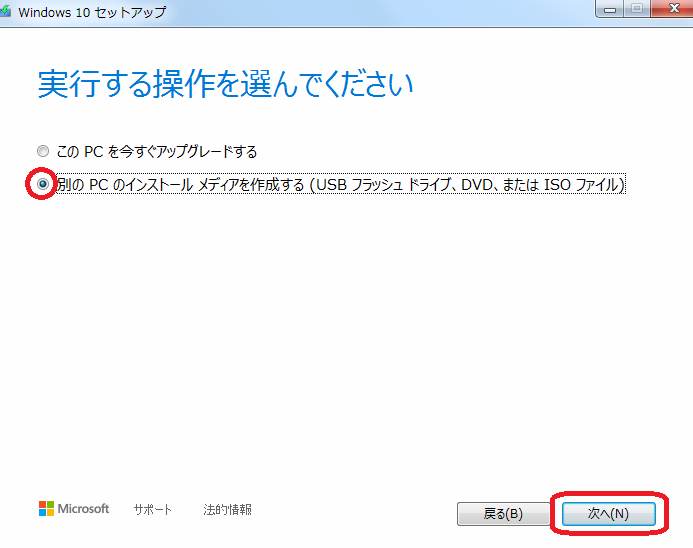
今回はDVDを作成するので「別のPCのインストールメディアを作成する(USB フラッシュ ドライブ、DVD、またはISOファイル)」を選択して「次へ」をクリック。
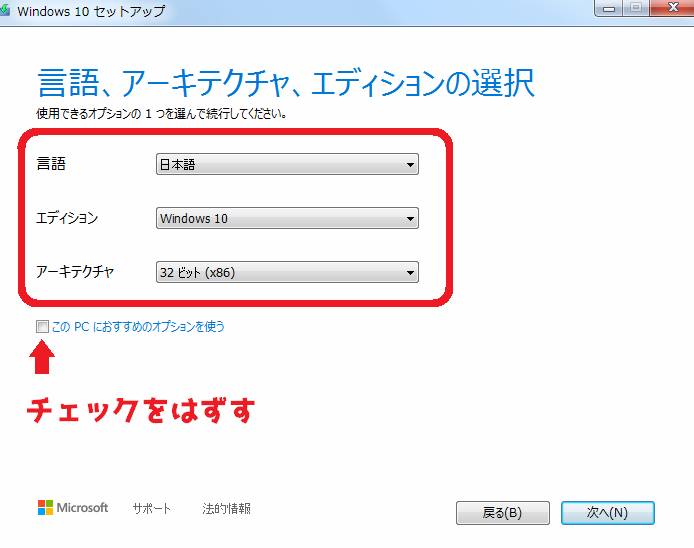
言語、アーキテクチャ、エディションの選択をします。チェックマークがついていたらはずすと選択できるようになります。

僕のパソコンは32ビットオペレーションシステムなので、アーキテクチャは32ビットになります。
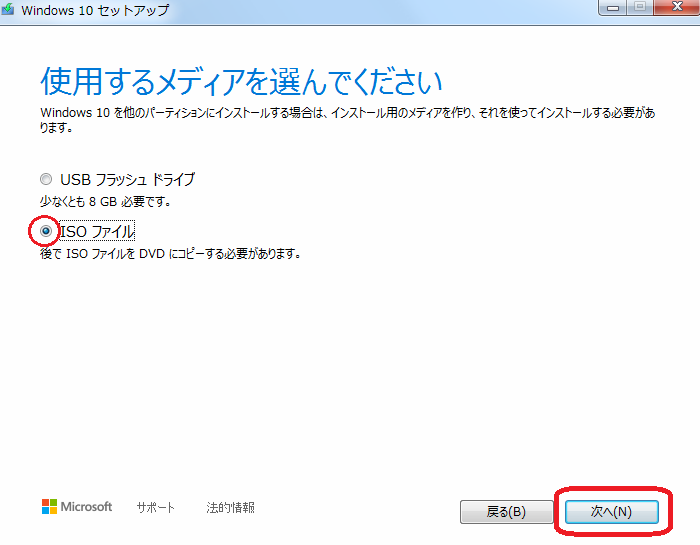
DVDで作成するので「ISOファイル」を選択し「次へ」をクリック。
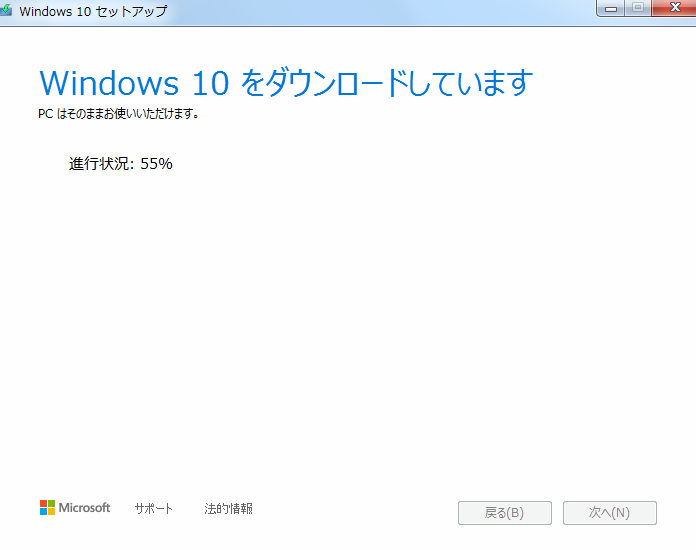
ダウンロードが始まるので数分待ちます。
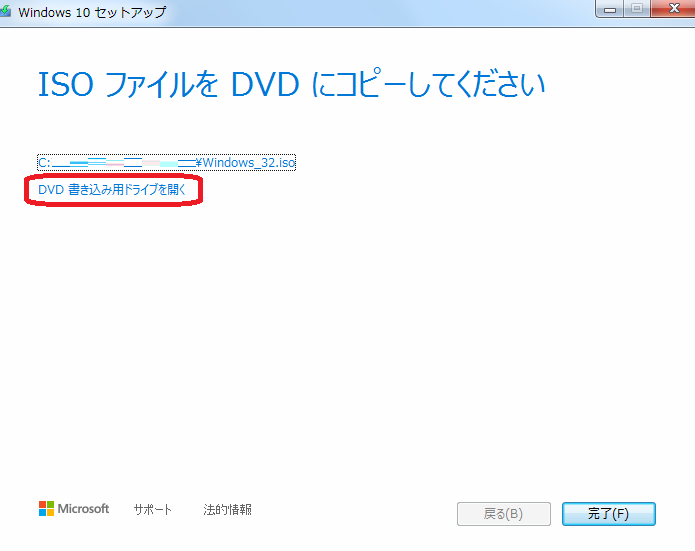
ダウンロードが終わったら「DVD 書き込み用ドライブを開く」をクリックして「完了」をクリックします。
Windows10のインストールDVDを作成
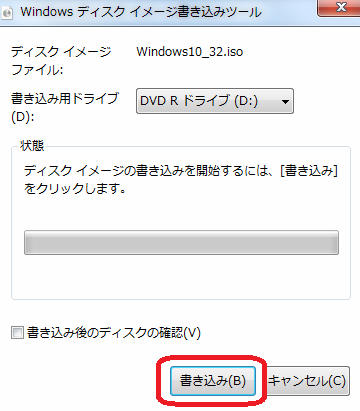
ダウンロードしたWindows10のisoファイルをDVDに書き込みます。
「DVD 書き込み用ドライブを開く」をクリックすると「Windows ディスク イメージ書き込みツール」が現れます。
書き込み用ドライブにDVD-Rをセットして「書き込み」をクリック。
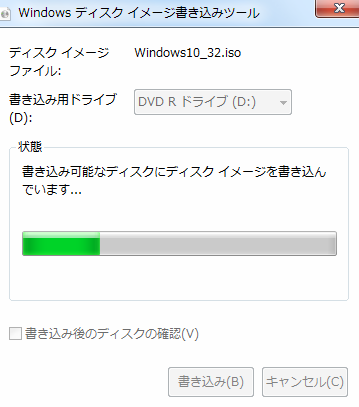
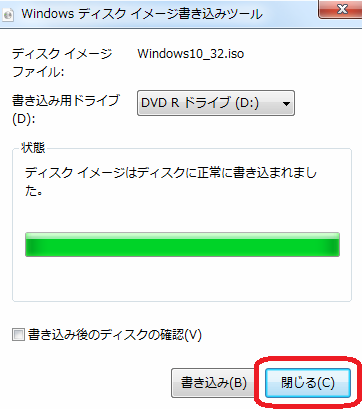
書き込みが開始され、しばらく待つこと数分…正常に書き込まれたらDVDを取り出して「閉じる」をクリック。
ここまできたらWifiやLANケーブルのネット環境を遮断しておきます。インストールとは別にアップデートなどの余計な動作が加わりインストール時間が長くなってしまうからです。
BIOS で起動順序の設定
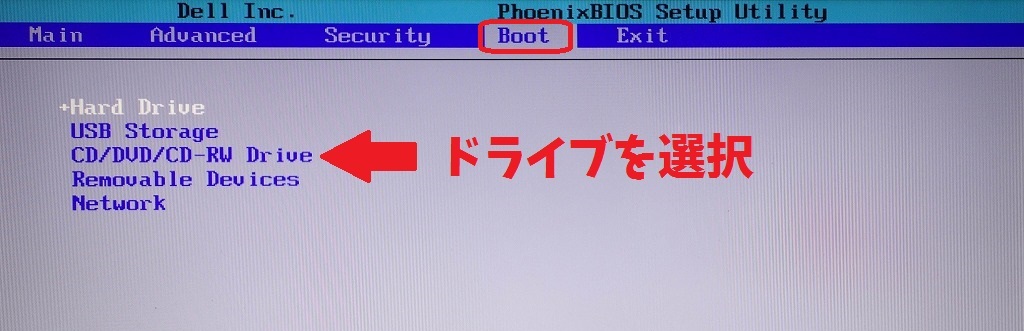
パソコンの電源投入後にWindows10のインストールDVDから起動するように「BIOS」で起動順序の設定をします。
パソコン電源を投入後すぐにF2、F12、DELなどのキーを連打すると「BIOS」の設定画面が表示されます。

連打するキーはメーカーや機種によってちがいますよ。
Bootメニューを開き、CD/DVD/CD-RW Driveを選択して「BIOS」を閉じます。
Windows10のインストールDVDを起動
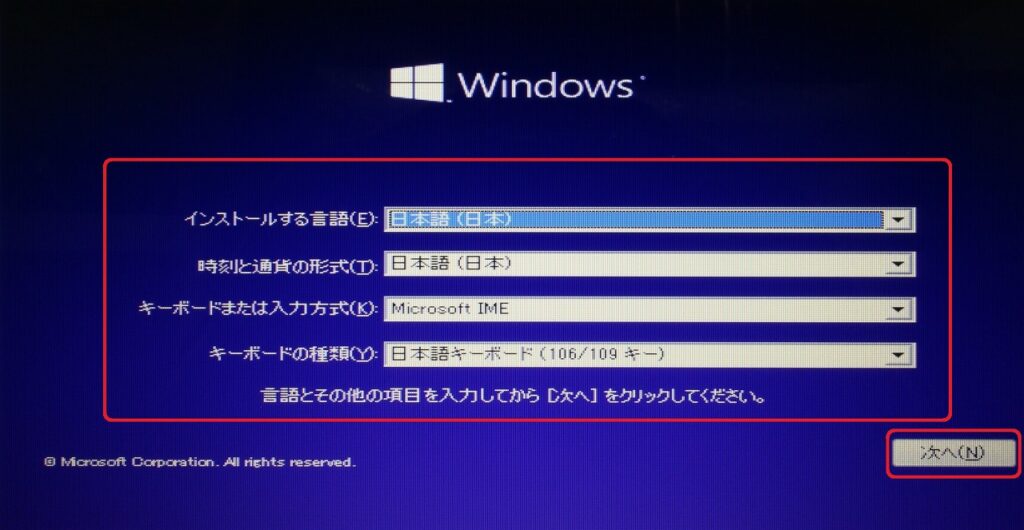
再起動してDVDからの起動が成功すると「Windows セットアップ」という画面が表示されます。言語や時刻、キーボードなどを選択して「次へ」をクリック。
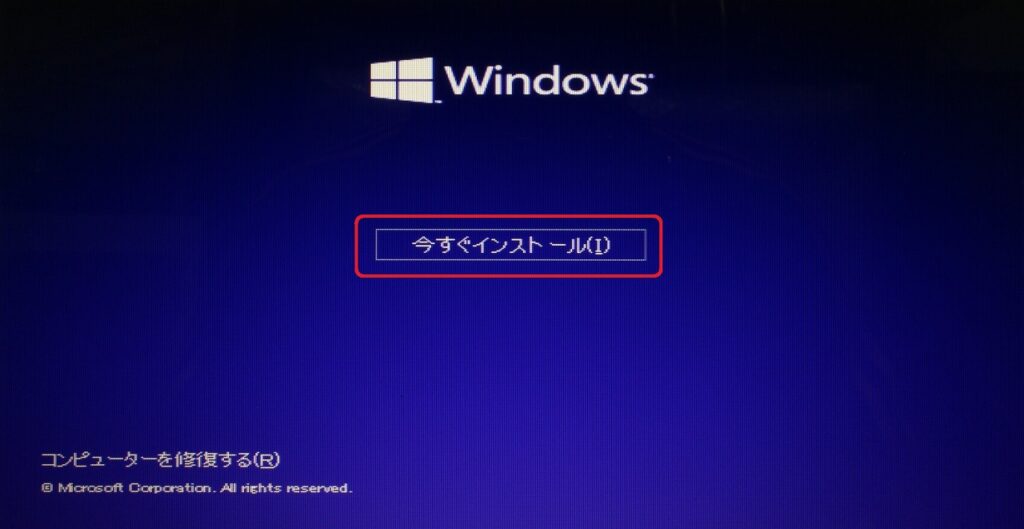
「今すぐインストール」をクリック。
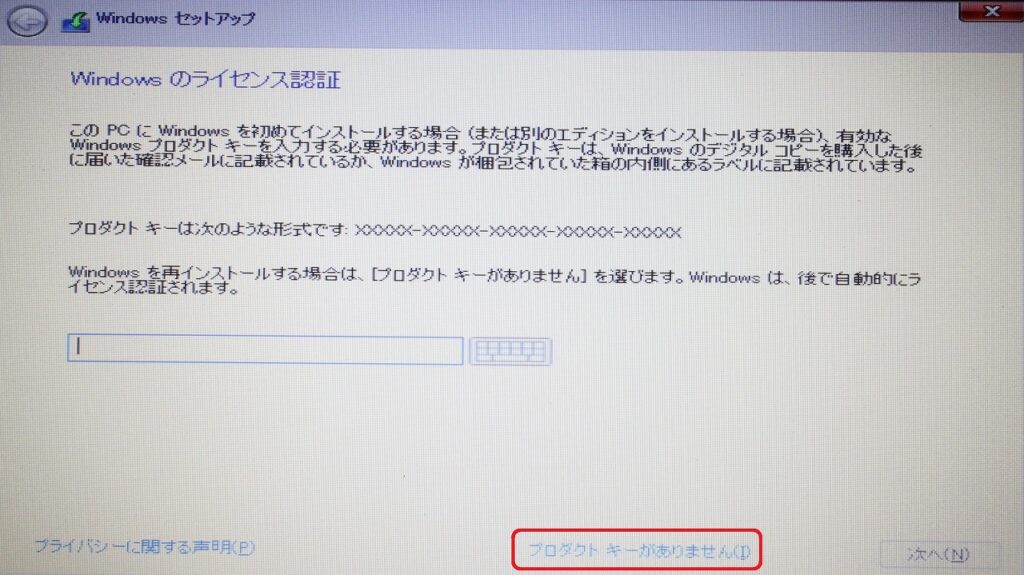
「Windows のライセンス認証」 の画面が表示されるので、「プロダクト キーがありません」をクリック。
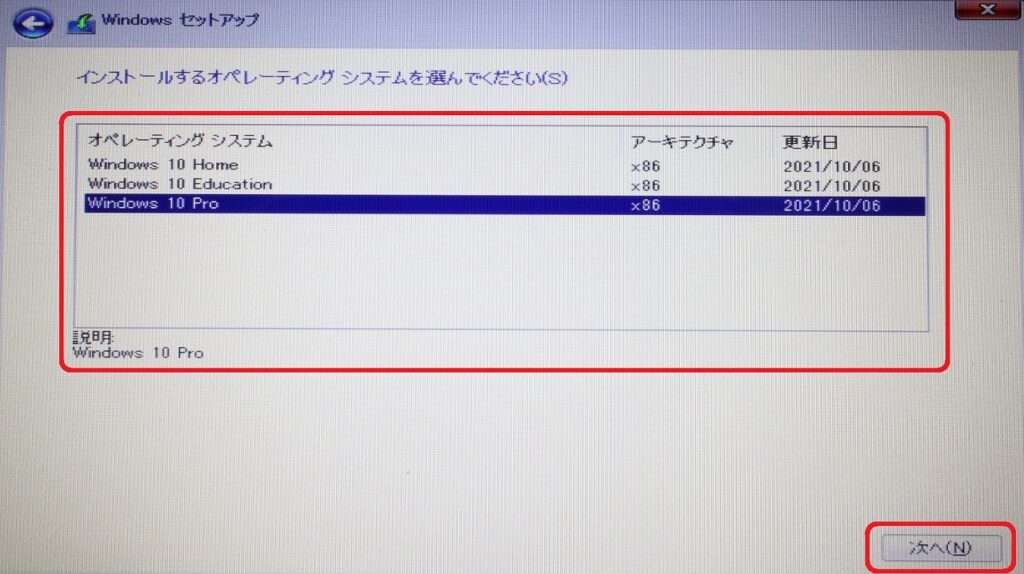
オペレーションシステムを選択する画面が表示されるので、インストールするパソコンと同じエディションを選択します。
・Windows7 Home → Windows10 Home
・Windows7 Pro → Windows10 Pro

僕のはWindows7 Pro なのでWindows10 Proを選択します。
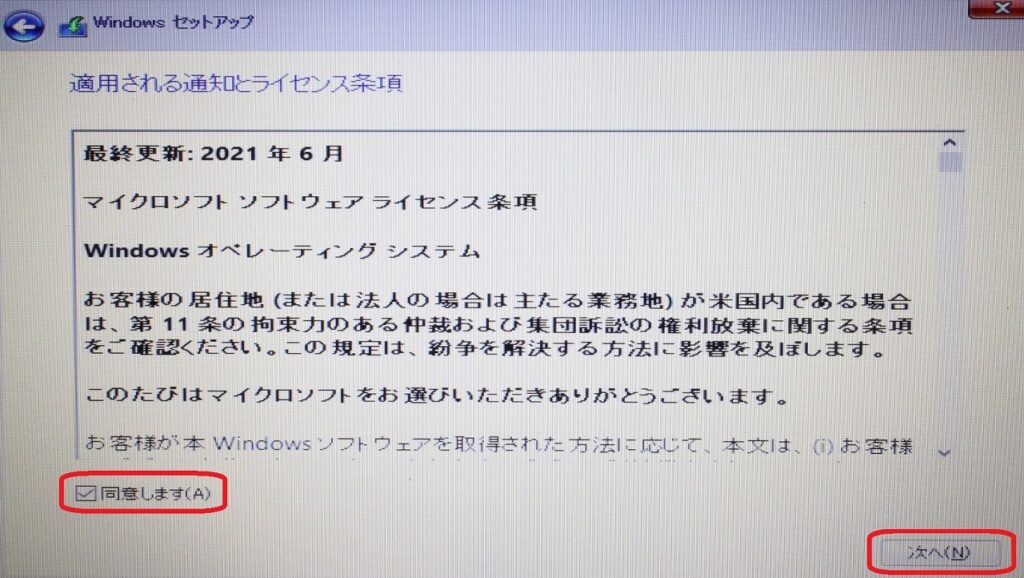
適用される通知とライセンス条項が表示されるので「同意します」にチェックを入れて「次へ」をクリック。
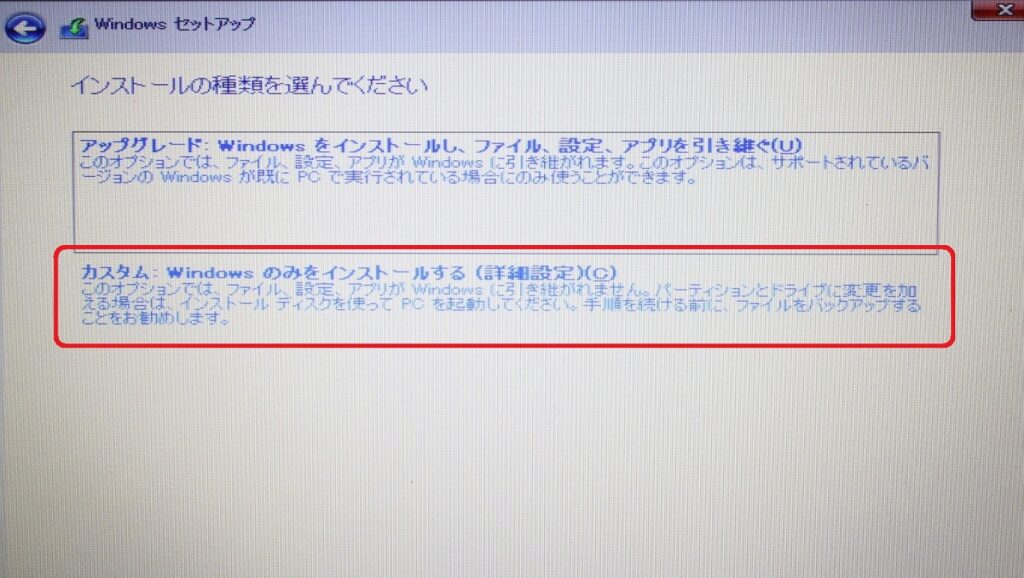
アップグレードはできないので「カスタム」をクリックします。
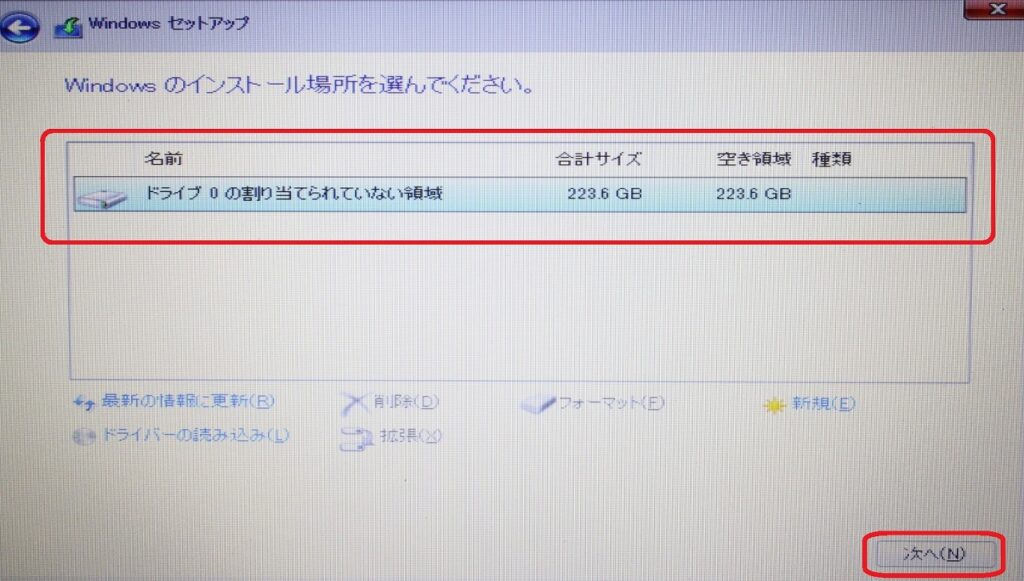
インストール先のドライブを選択して「次へ」をクリック。
次の作業で選択したドライブ上のデータはすべて削除されますので注意しましょう。
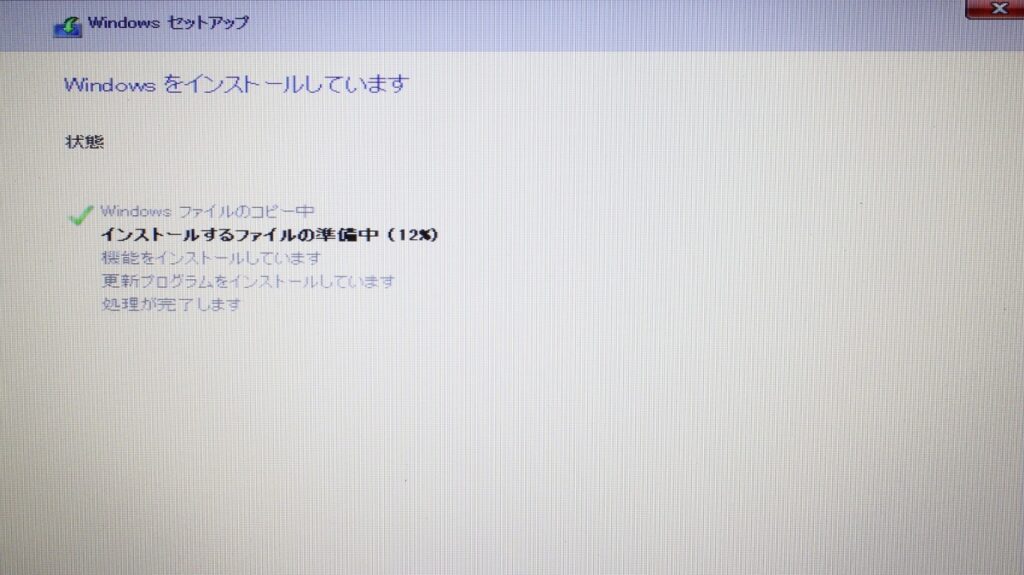
インストールがはじまるのでしばらく待ちます…。
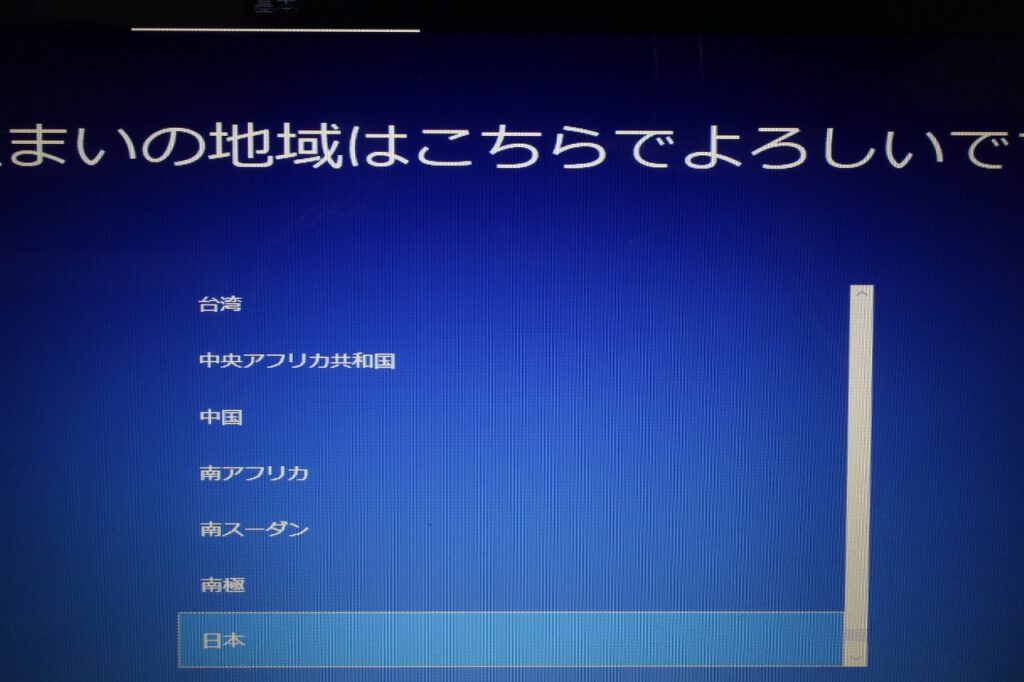
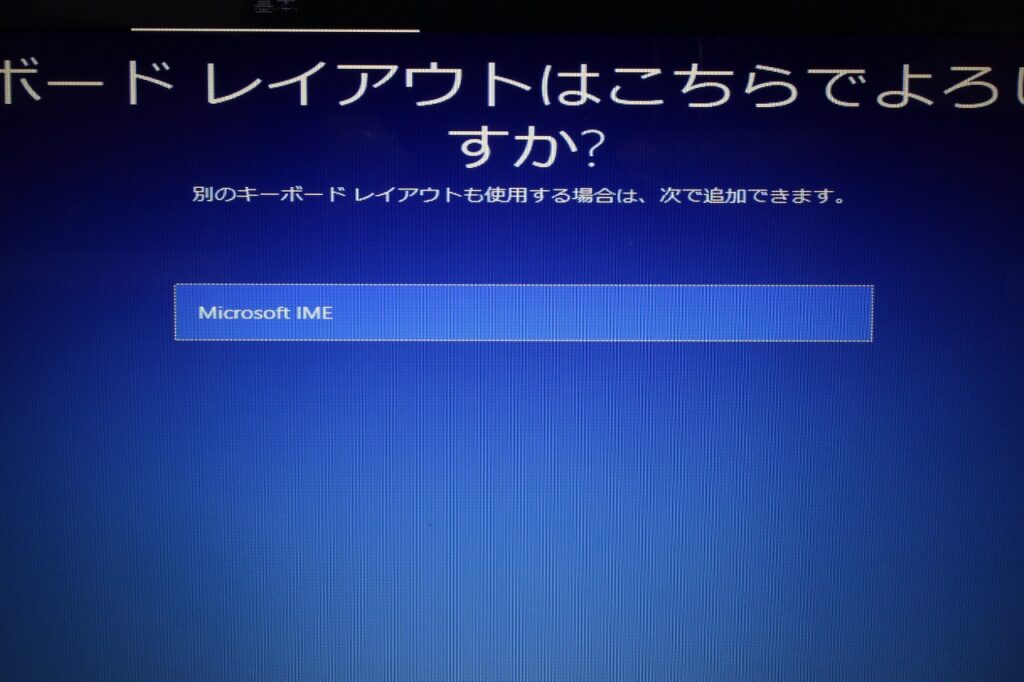
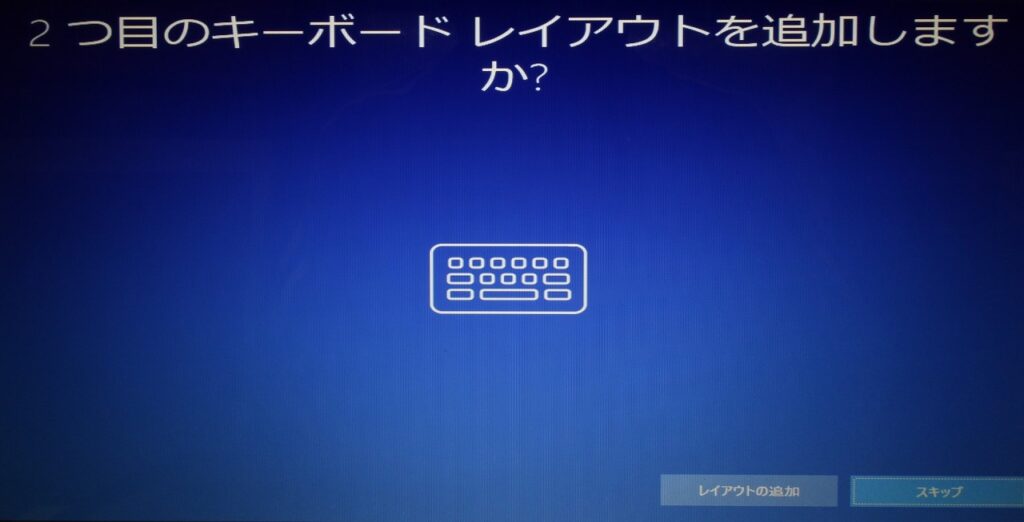
インストールが完了すると地域やキーボードなどの設定画面が表示されるのでそれぞれ選択します。
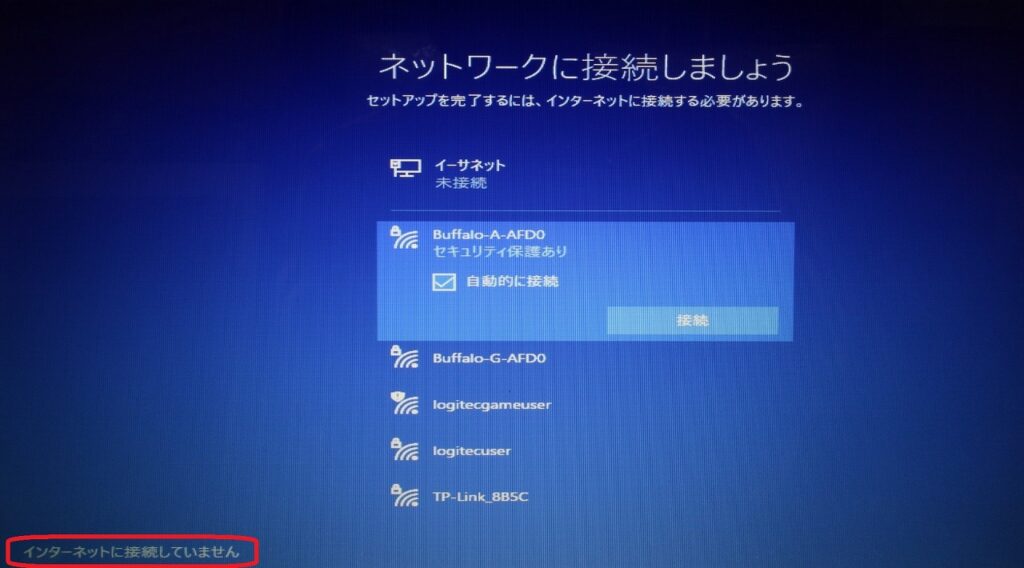
次に「ネットワークに接続しましょう」と表示されますがまだ接続しません。画面左下にある「インターネットに接続していません」をクリックします。
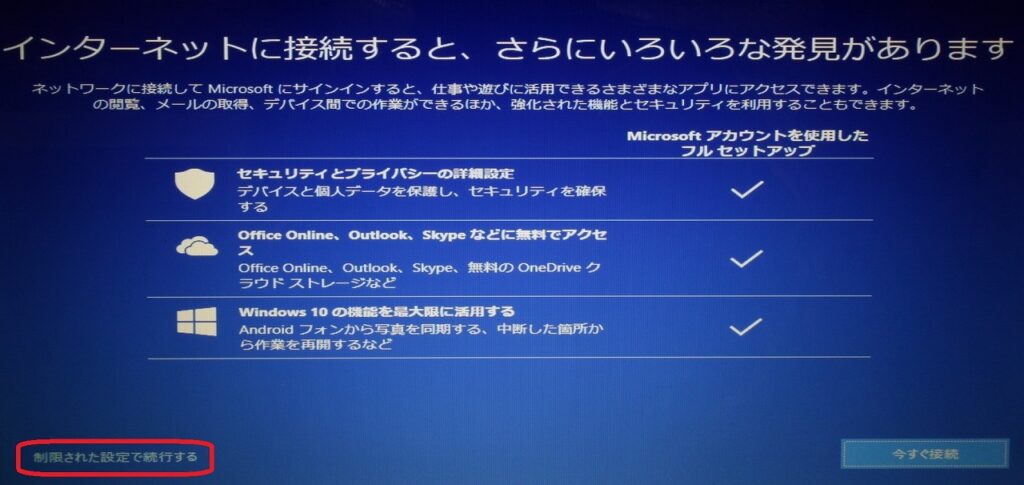
さらにオンラインサービスへの誘導が表示されますが、負けずに画面左下の「制限された設定で続行する」をクリック。
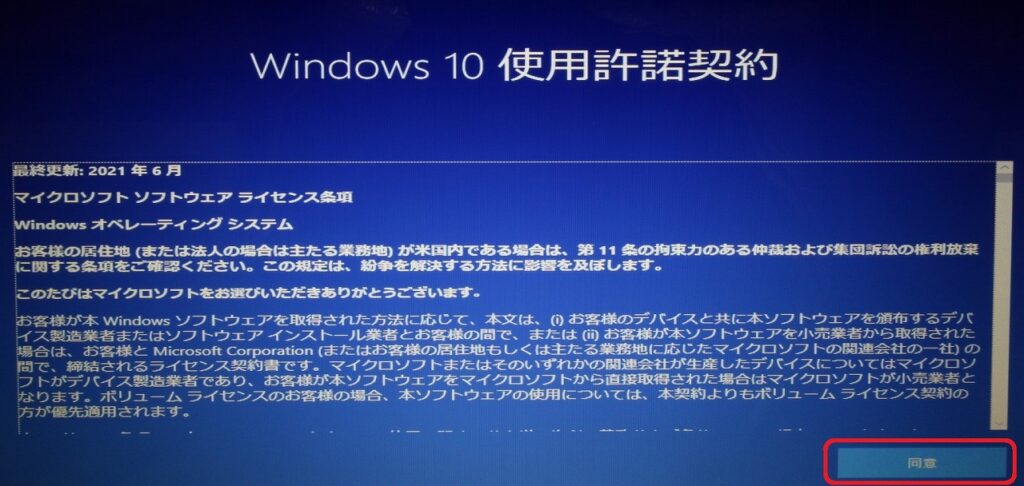
Windows10使用許諾契約画面で「同意」をクリック。
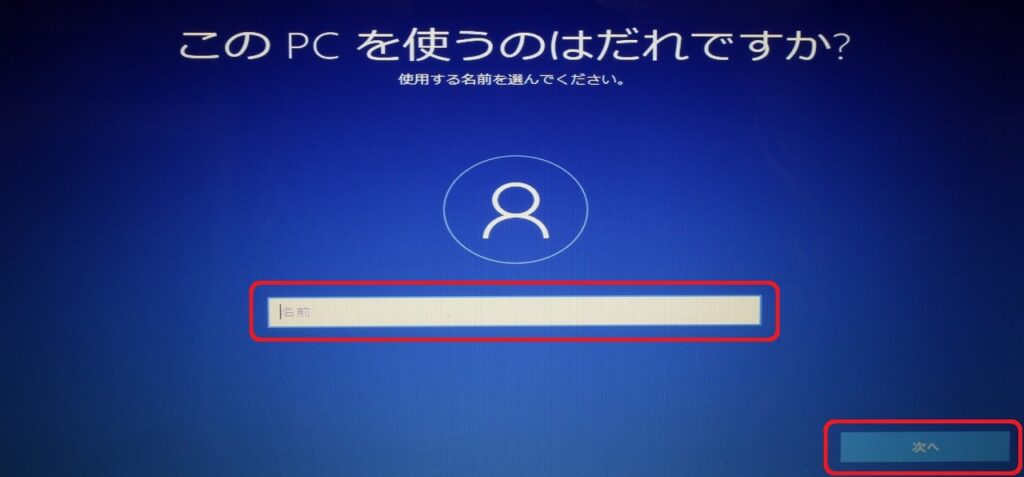
利用者名を設定して「次へ」をクリック。
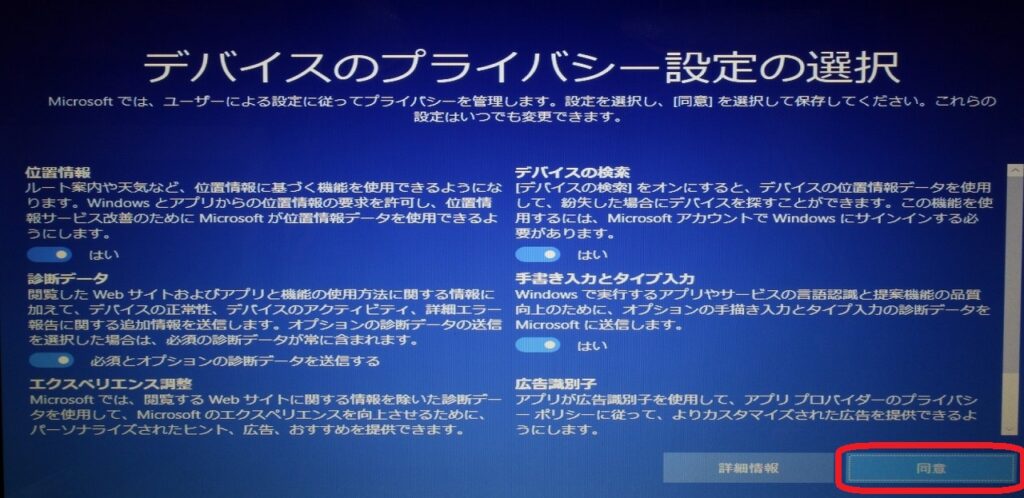
デバイスのプライバシー設定を選択して「同意」をクリック。
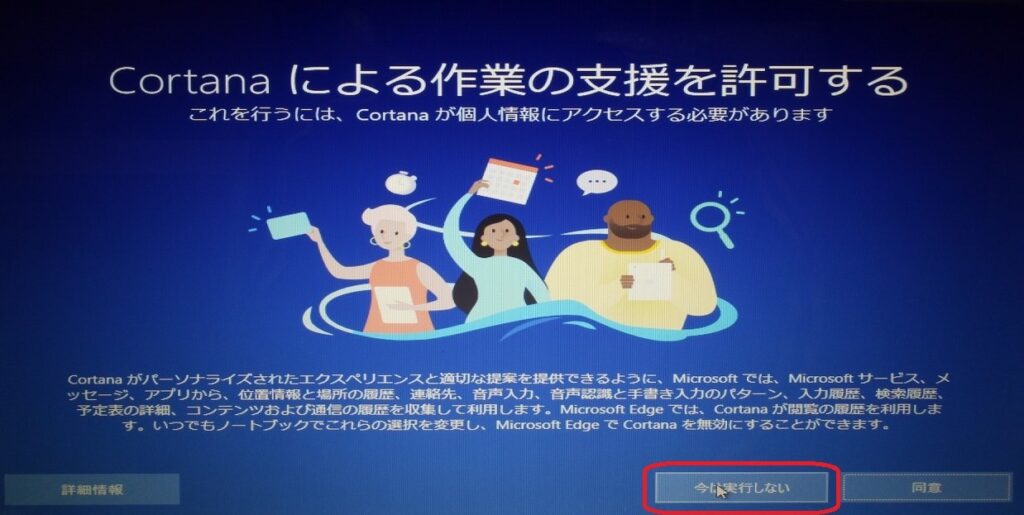
Cortanaから作業の支援がきますが後からでも設定できるので「今は実行しない」をクリック。

もうすぐ終わりです♪

「はい、お任せします!」このあとWindows10が起動します。
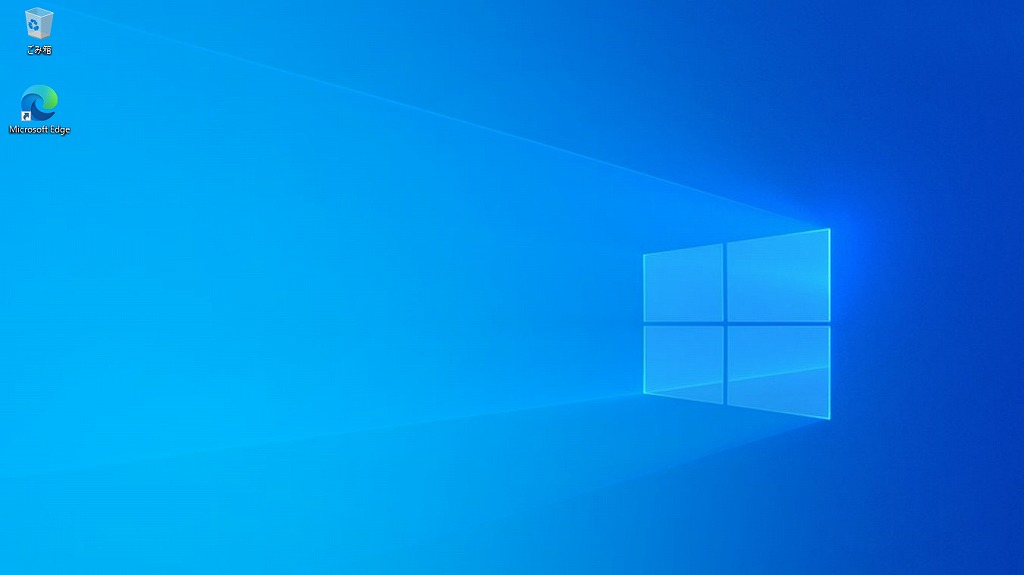

Windows10の画面がキターーーーーー!!
ですが「これにて終了!」ではありません。
Windows10のライセンス認証
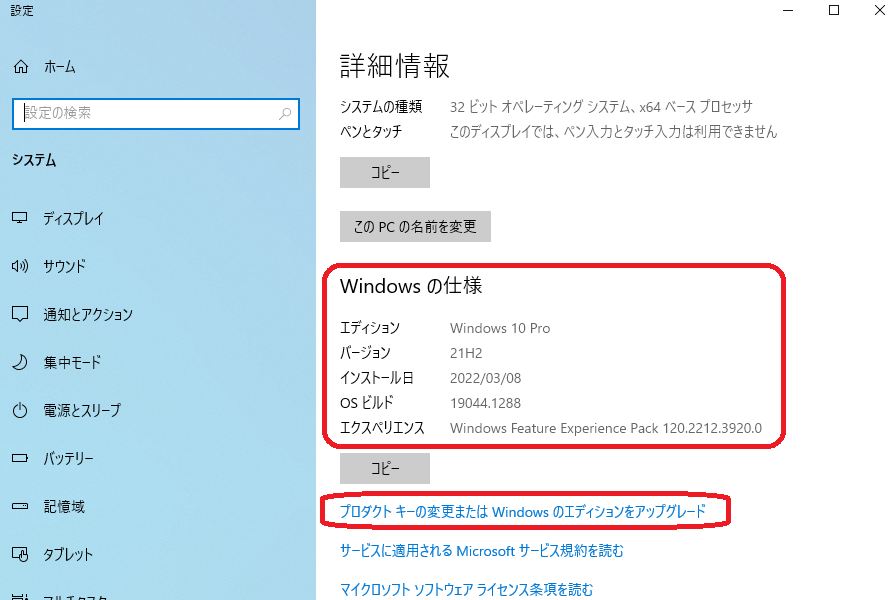
最後にライセンスの認証が残っています。
ホーム画面左下の「スタートボタンを右クリック」→「システム」を開き「詳細情報」の「Windows の仕様」を確認します。
今回インストールしたWindows10 Proは最新バージョンの「21H2」になってますね♪
そのすぐ下にある「プロダクトキーの変更またはWindowsのエディションをアップグレード」をクリック。
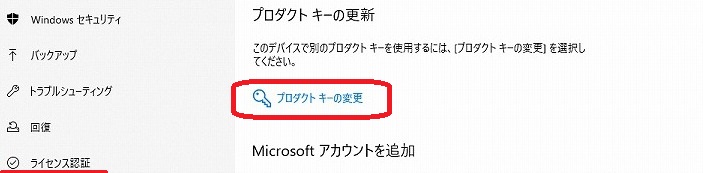
「プロダクトキーの変更」をクリック。
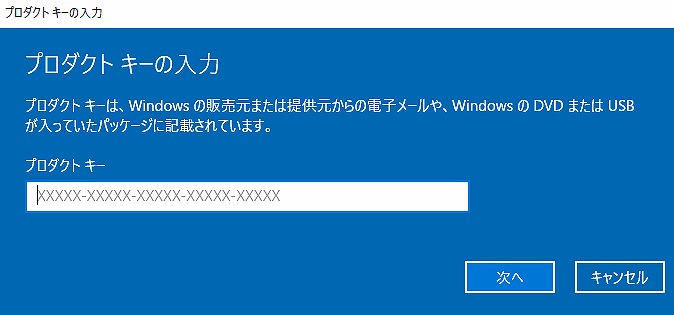
ここでプロダクトキーを入力します。
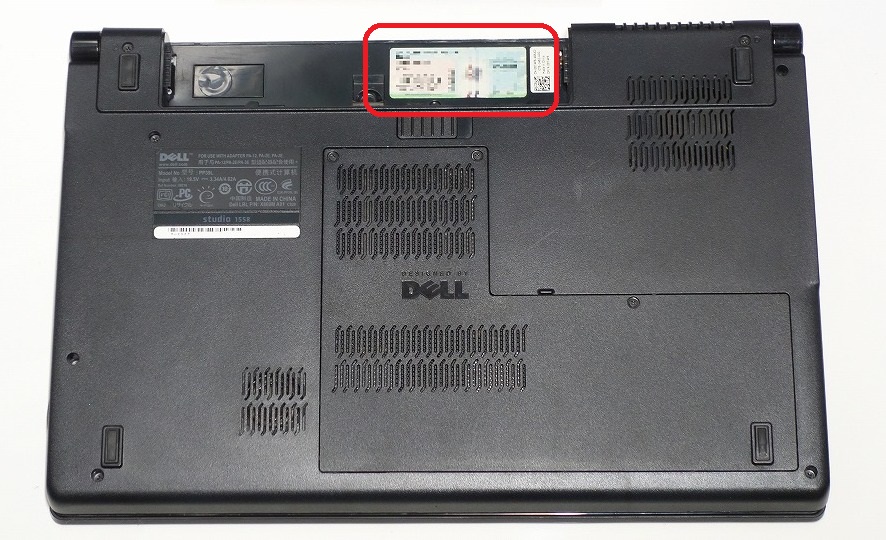
今回はパソコン本体に貼ってあるライセンスシールに記載のプロダクトキーを入力します。

間違えないようによーく確認しましょう!
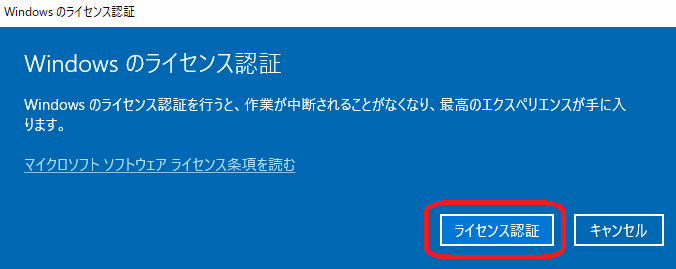
入力に問題がなければ「Windows のライセンス認証」と表示されます。

ここで遮断していたLANケーブルやWifiのネット環境をつなげて「ライセンス認証」をクリックします。


無事にライセンス認証ができました!わーい♪
まとめ
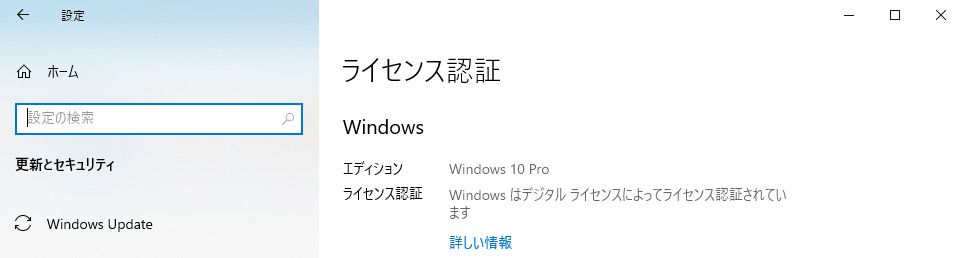
2022年でも無料でWindows7のパソコンをWindows10にすることができました♪
今回のパソコンはジャンク品から寄せ集めで作った機種であり、さらにインストール作業前には80GBのHDDから240GBのSSDへ交換し、メモリーも2GBから8GBへ替えてました。
仕様が変わるとライセンス認証の時に「別のパソコン」と勘違いされて認証されないという不具合が発生するみたいですが、今回は無事に認証されてホッとしてます。

本来ならWindows10にしたあとにHDDやメモリーは替えたほうが安心です♪
その後もライセンス認証されている表示が出ていますし、使っていて特に問題は起きてません。
ジャンク同然だった古いパソコンがSSDやメモリーの交換とともにWindows10にすることでまだまだ使えるパソコンになりました♪
2022年3月8日の時点でも無料でライセンス認証できたので、気になった方はぜひ挑戦してみてはいかがでしょうか。













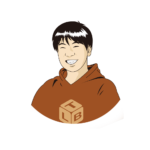
結果は…2022年でも無料でWindows10にできました♪