こんにちは、テラです。
今回はイラストレーターで立方体を作るかんたんな方法を紹介します。
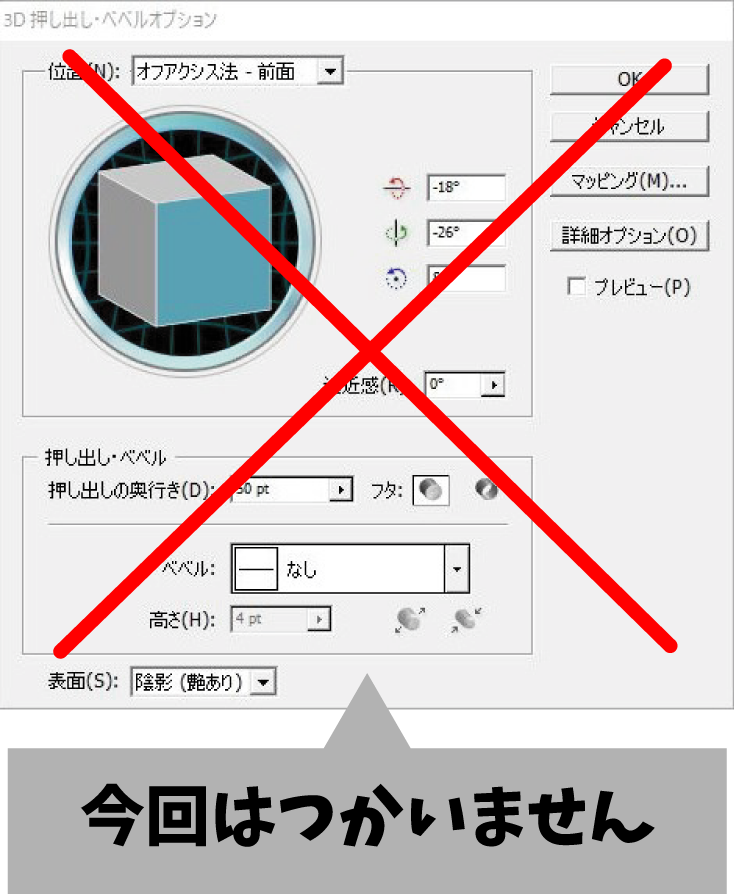
イラストレーターには3Dの効果で作ることができる機能がありますが今回はつかいません。
もくじ
多角形ツールで六角形をつくる
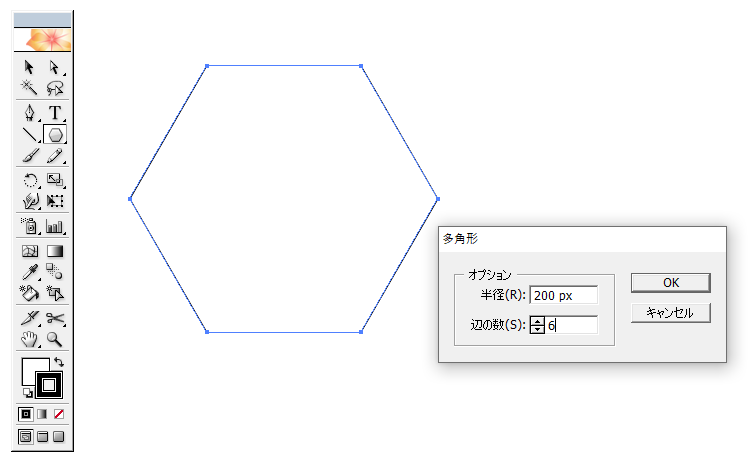
まず「多角形ツール」を選択して任意の場所を「クリック」します。すると多角形のダイアログがあらわれるので半径と辺の数を設定します。
半径は【200px】、辺の数は六角形を作りたいので【6】としました。
六角形を回転させコピーして前面にペースト
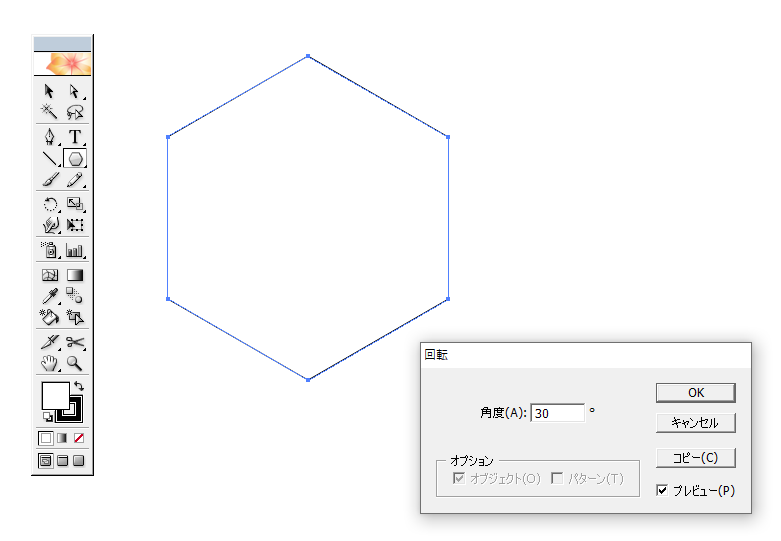
六角形が選択されたままの状態で「右クリック」→「変形」→「回転」を選択します。回転のダイアログがあらわれるので角度を【30°】にしましょう。
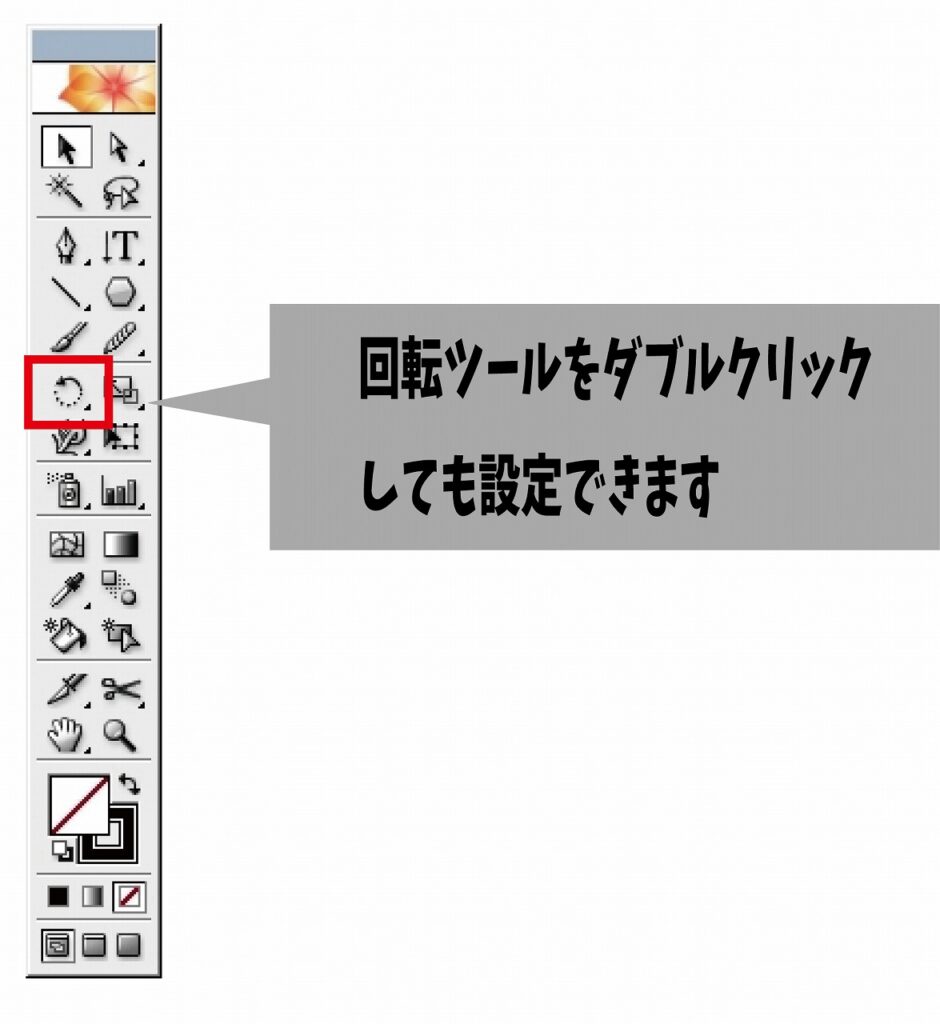
回転したらそのまま「編集」→「コピー」→「前面にペースト」を選択します。
ショートカットでは「Ctrl+C」→「Ctrl+F」です。
macだと「command + C」→「command + F」となります。
パスを平均化する
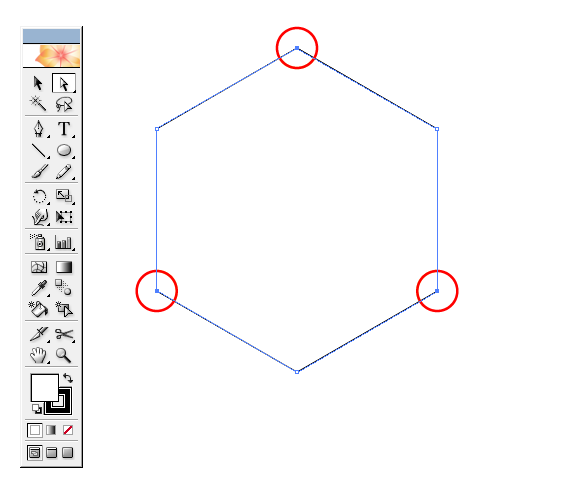
「ダイレクト選択ツール」を選択して「Shift」キーを押しながら、赤丸のアンカーポイントが塗りつぶされた状態にクリックしていきます。
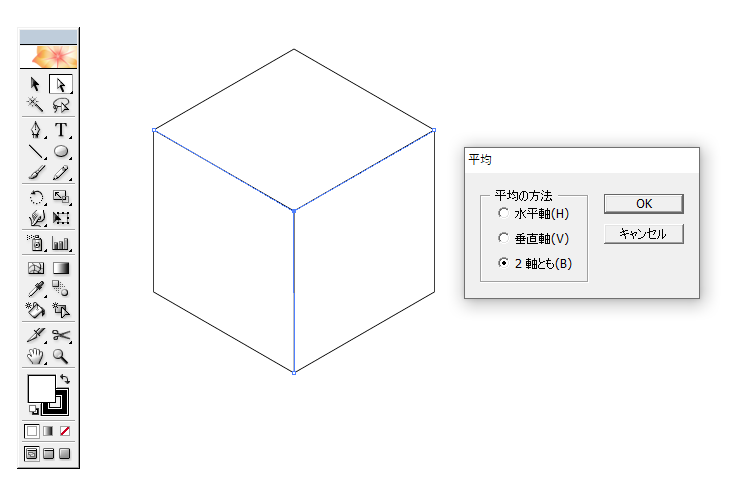
そして「右クリック」→「平均」→「2軸とも」と選択していきます。
「オブジェクト」→「パス」→「平均」でもOKですよ。
これで立方体ができました♪
パスファインダーで分割する
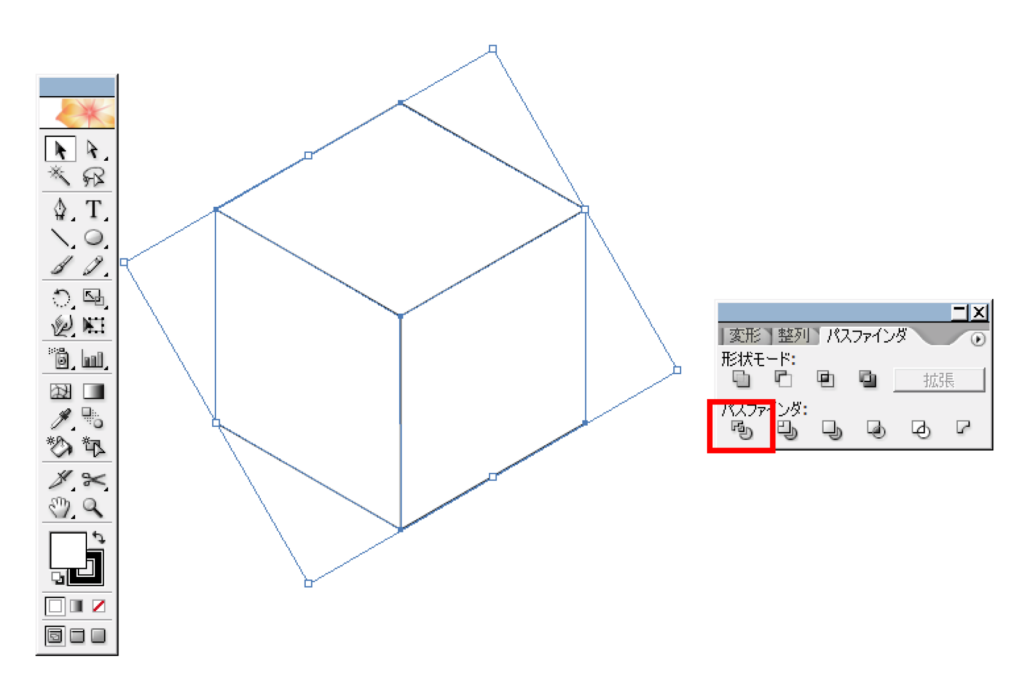
立方体ができましたがこのままだと面ごとに色を塗り分けることができないので、それぞれの面を独立させます。
「選択ツール」ですべてのパスを囲い「パスファインダー」→「分割」を選択します。
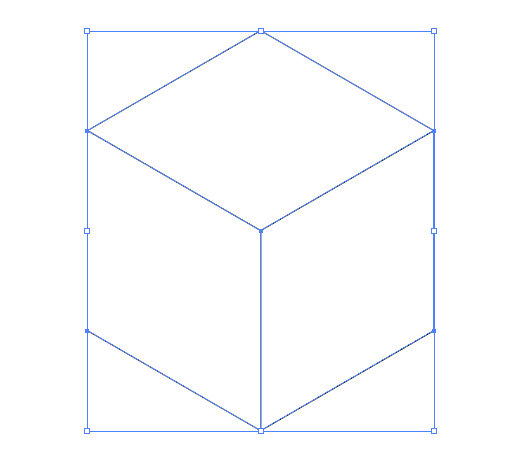
すると「選択ツール」の囲いが、ナナメからタテの状態にかわります。
そのまま「オブジェクト」→「グループ解除」を選択していくとそれぞれの面が独立します。
面ごとに色をつけて立方体の完成
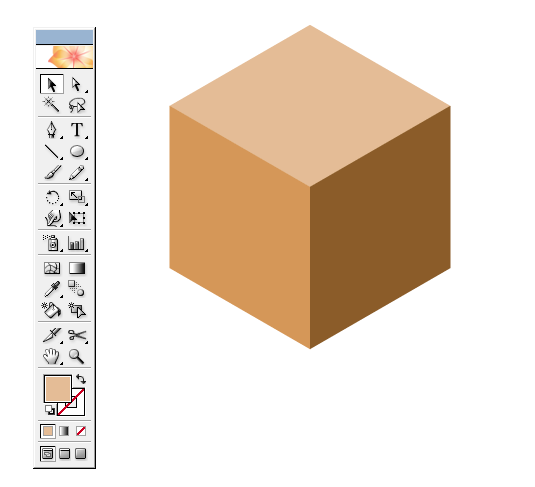

それぞれの面を選択して色をつけると立方体の完成です♪
いろいろな変化をつけて楽しもう
線や面の色を変えたり、縮小や角を丸くする効果をつかっていろいろな表現が作れますよ。
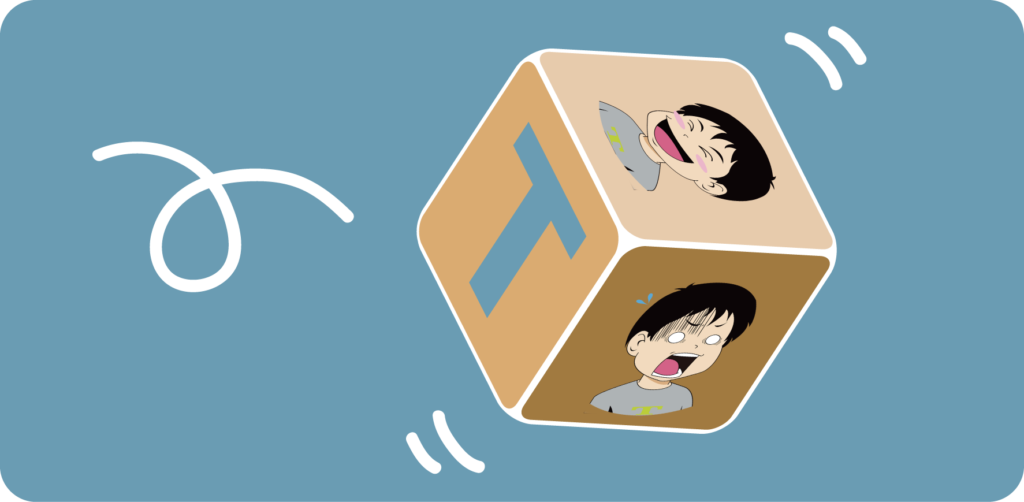

ぜひ、立方体を作っていろいろ楽しんでみてください♪


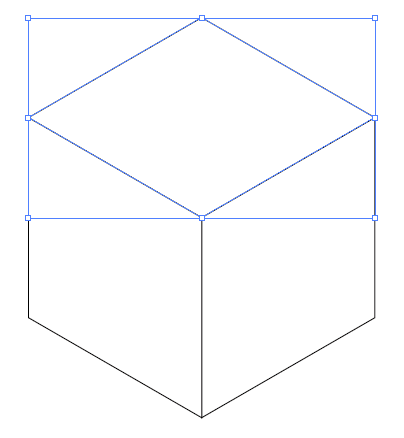
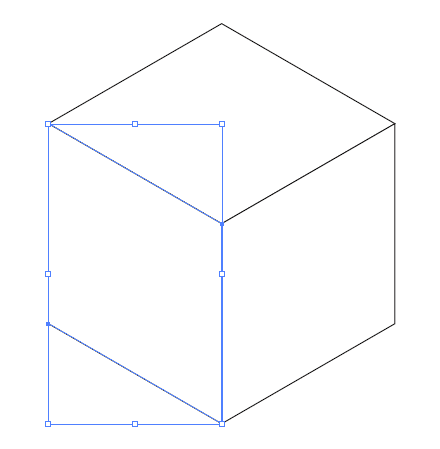
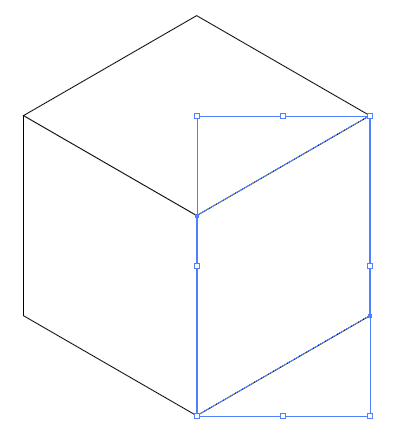



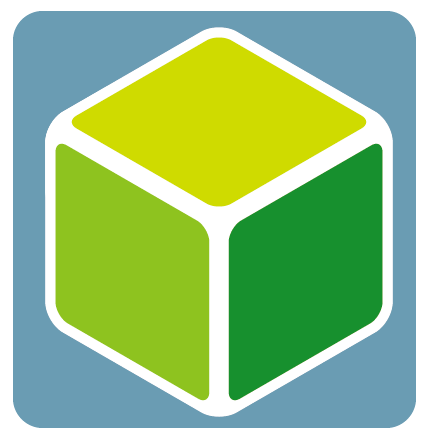










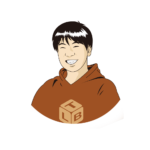
当ブログのロゴマークで使っている形です♪