こんにちは、テラです。
今回はDELL製のノートパソコン「Studio1558」の分解作業の手順を紹介します。
このパソコンは同型のジャンク品からパーツの寄せ集めで組み上げたモノです。
組み上げてから使ってなかったのですが、ちょっと試したいことがあって電源を入れてみると1分足らずでプツンと落ちるのです…。
原因を探るべく点検・整備をかねて分解してみることにしました。
コツをつかめばそんなに難しい作業ではないので、自分で点検・整備ができるためにも知っていて損はないと思いますよ。
もくじ
DELL公式のサービスマニュアルはめんどくさい
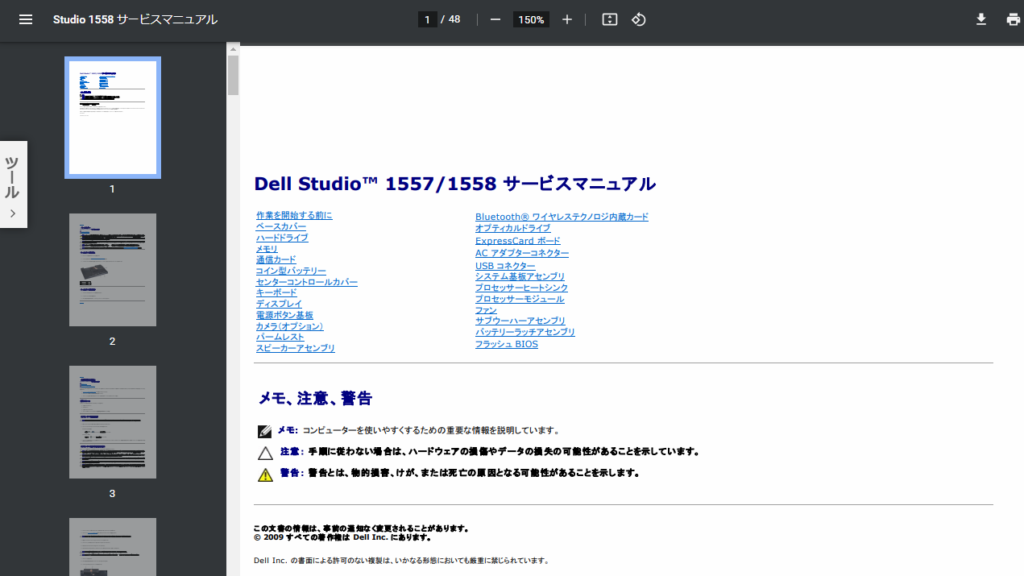
DELLホームページのサポートから公式の分解作業のサービスマニュアルが公開されてますが、ページ順に進めていく構成ではなくその都度目次に戻らなければならずめんどくさい!

という訳で、順に進めて作業ができるように紹介します♪
Studio1558の分解作業の手順

初めにパソコンの裏面から始めていきます。
ベースカバーをはずす

まずはバッテリーをはずしてから、丸印のネジをゆるめてベースカバーをはずします。
ハードディスクをはずす

ハードディスクをはずします。丸印のネジをはずしてからハードディスクをスライドさせます。

すると丸印のところにすきまができるのでハードディスクを持ち上げて取りはずします。
メモリーをはずす

メモリーをはずします。両端にある固定クリップを広げていくとヒョコっと起き上がるのでそのまま斜め上に引き抜きます。
ワイヤレスLANカードをはずす

ワイヤレスLANのカードの白・グレー・黒配線と固定ネジ1本をはずします。

同軸コネクターはマイナスドライバーを使って真っすぐ上に抜くようにはずします。

ワイヤレスLANのカードも固定ネジをはずすとヒョコっと起き上がるので斜めに引き抜きます。
ボタン電池をはずす

ボタン電池を外します。すきまがあるのでマイナスの精密ドライバーを使って少し押し込んでから持ち上げるとかんたんにはずれます。

ベースカバー内の取り外しが完了しました。
センターコントロールカバーをはずす

バッテリーを接続するところにあるネジをはずします。

パソコン本体をひっくり返しディスプレイを開きます。画像のようにおやゆびを支点にして残りの指ではがすように持ち上げるとはずれるので、おなじ要領で右へ進んではずしていきます。

右側にすき間ができたら指先を入れてすべらせていくとパチンパチンとはずれていきます。
「指はちょっとイヤだな~」というかたは、薄いヘラのようなものか開腹ツールが市販されているのでそちらを使ってください。

マイナスドライバーなどの硬いモノはキズがつくのでやめましょう。

ムリに持ち上げてはずそうとしないでぐるっと一周、指をすべらせてはずしていきます。
キーボードをはずす

キーボードを固定している丸印のネジをはずします。

キーボードの左右は丸印にあるツメのようなもので引っかかって止まってます。

キーボードの真ん中あたりを持ち上げて少しゆがませるとはずれます。

ツメからはずれたらゆっくりと立たせていきます。

キーボードの裏に2本のケーブルがつながっています。

ケーブルを押さえているフラップがあるのでそれを上にはね上げるとはずせます。
ディスプレイをはずす
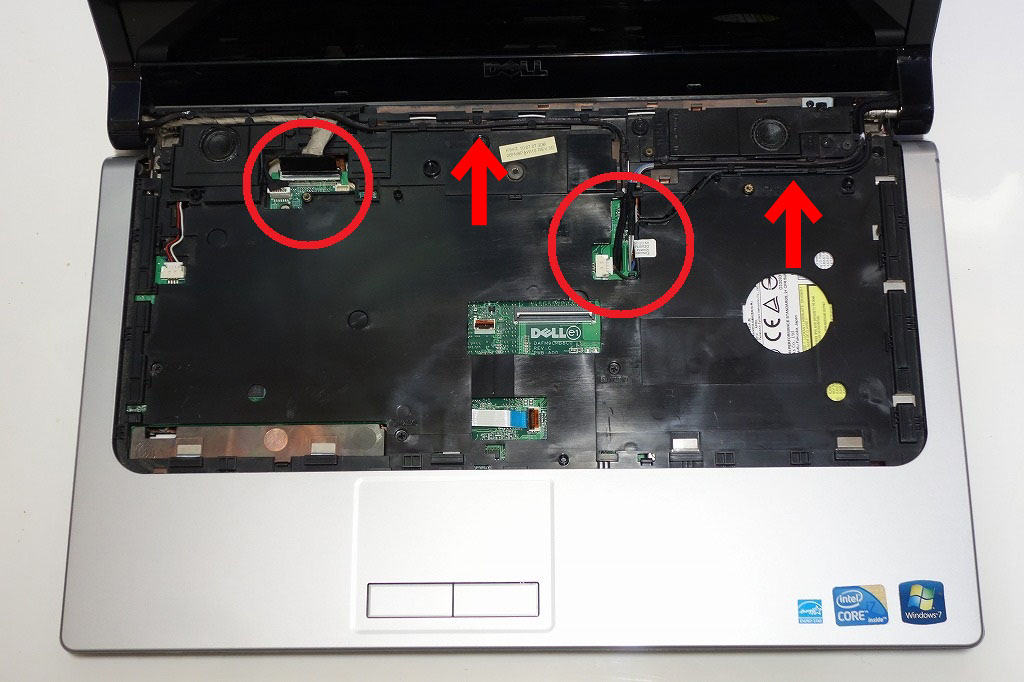
まずは丸印部分のコネクターを3つはずします。コネクターにつながってるケーブルや本体裏側に続いているケーブルもガイドライン(矢印部分)からはずしておきます。


左丸部分はディスプレイとカメラのコネクターです。まっすぐ上へ引き抜きます。ディスプレイのコネクターには帯がついているのでそれを引っ張ります。
右丸部分は電源ボタンのコネクターです。平行に引き抜きます。

3つのコネクターとすべてのケーブルをガイドラインからはずして表側に引き出した状態です。

本体裏側の左右にあるネジをはずします。
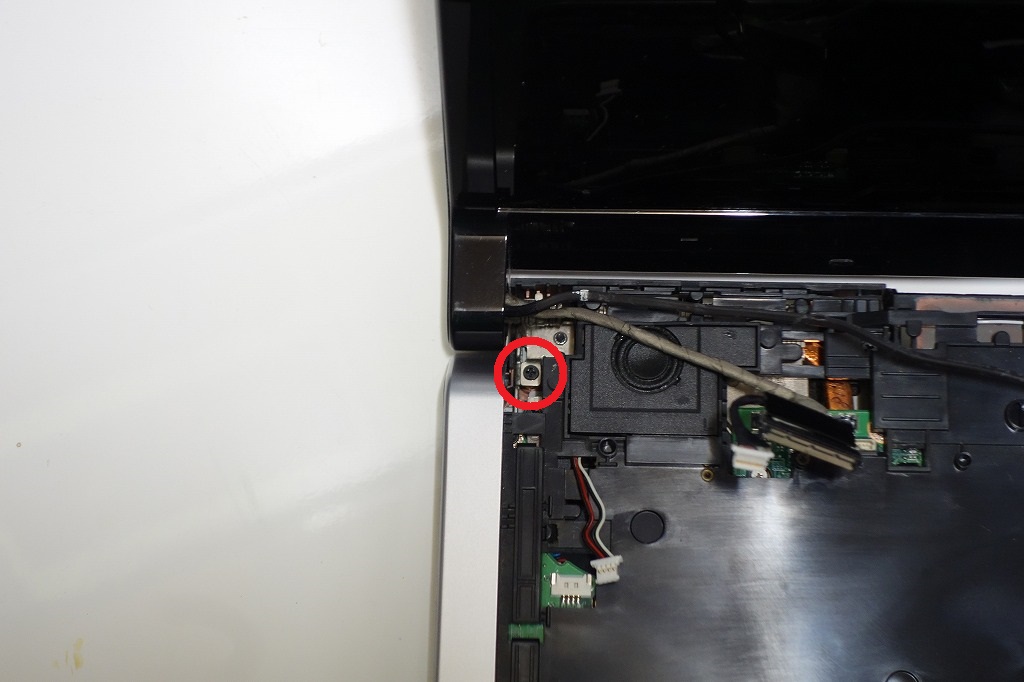
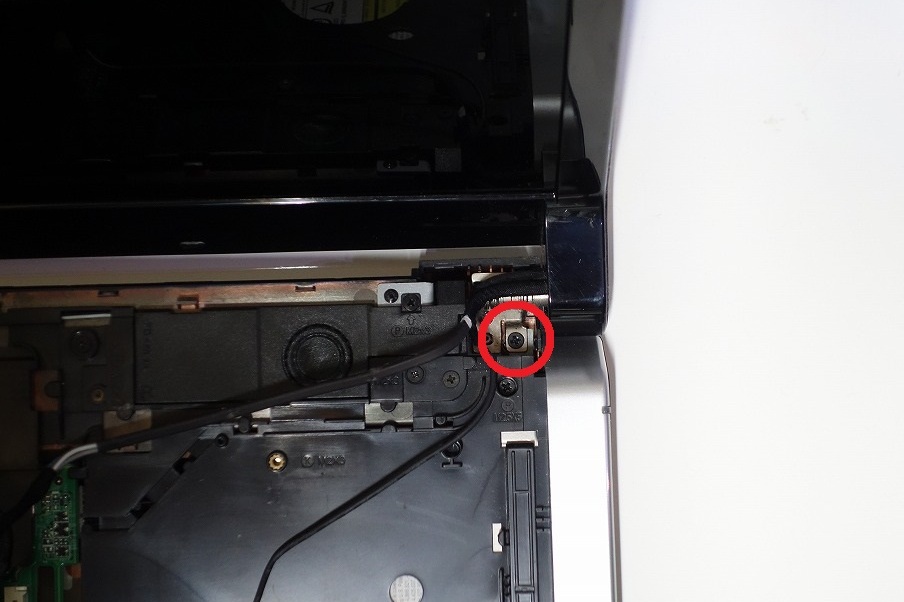
次に本体表面の左右にあるネジをはずします。ディスプレイが倒れないように手でおさえながら行います。

ネジをはずしディスプレイを持ち上げると本体からはずれます。ついでに左側にあるコネクターもはずしておきます。
パームレストをはずす
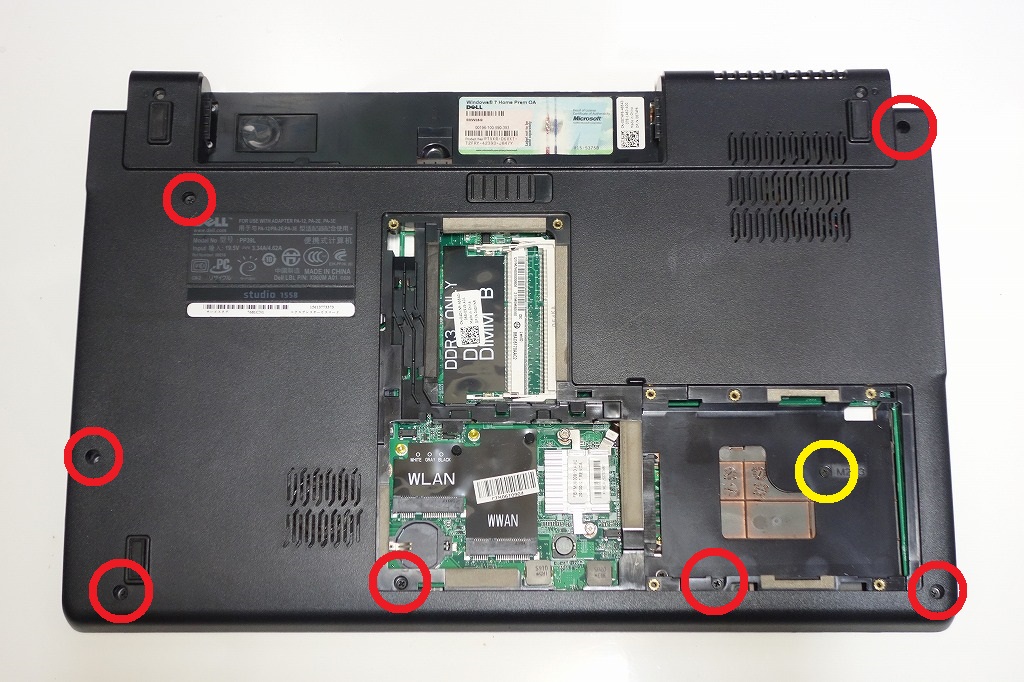
「パームレストって何?」って感じですが、キーボード打つときに手首が乗るところの名前で【キーボードベゼル】ともいいます。
本体裏側8か所の丸印にあるネジをはずします。

黄色の丸印だけM2×3の小さなネジです。
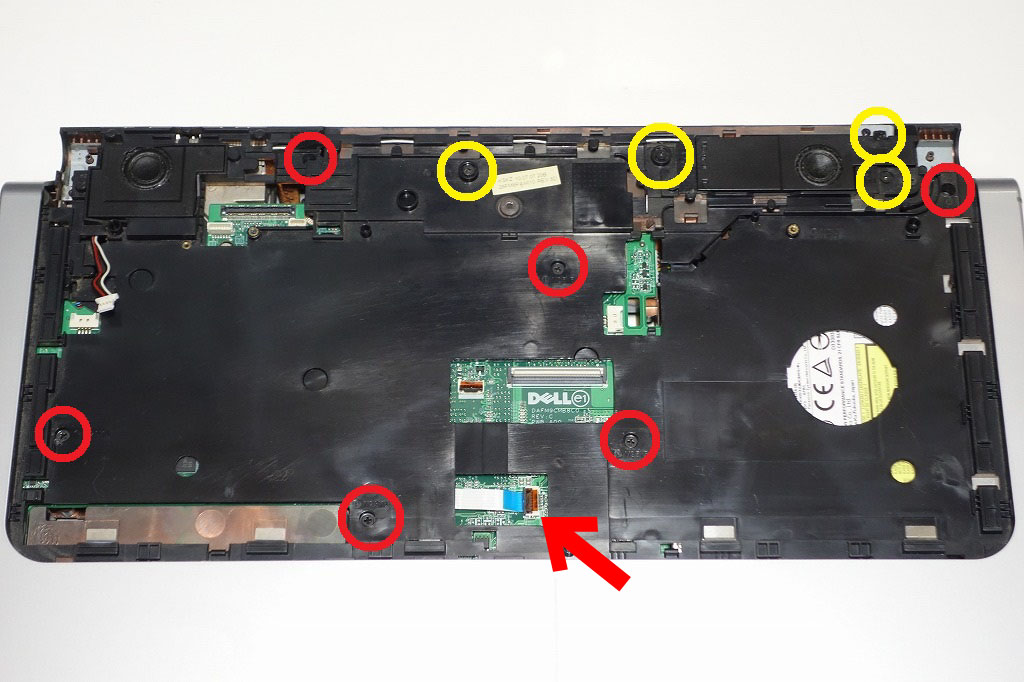
表側にもどり10か所の丸印にあるネジをはずし、矢印のコネクターもはずします。

ここも黄色の丸印はM2×3のネジです。

矢印のケーブルはフラップをはね上げてはずします。

左端からはがします。
なぜかというと、左端はネジで固定されているのでネジがはずれるとパカパカになって指が入りやすくなるからです。
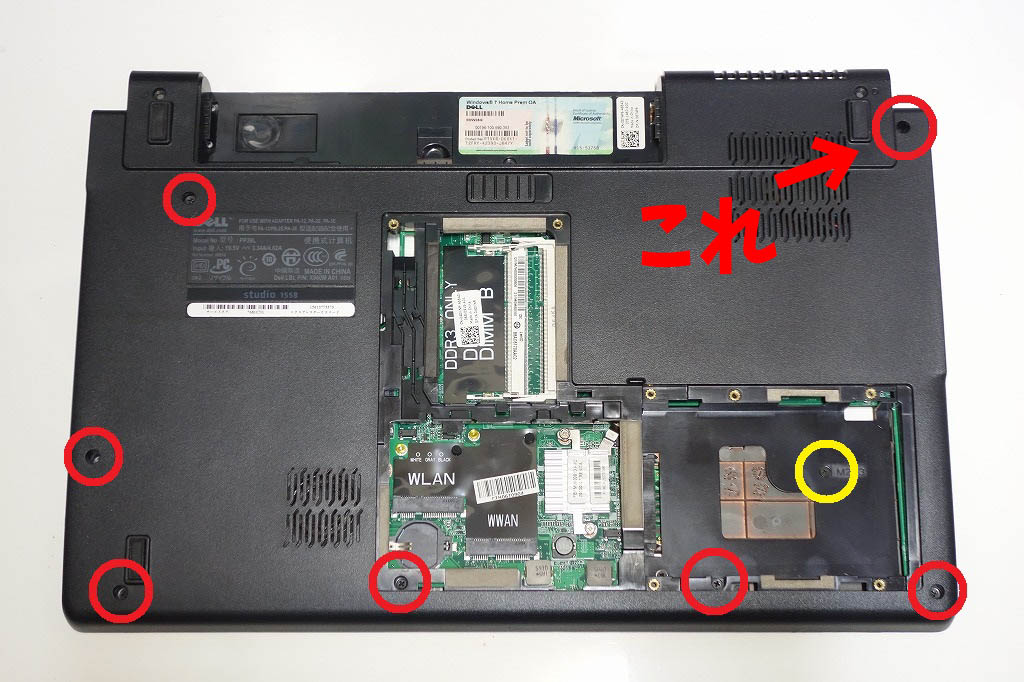
センターコンソールをはずしたやり方で指先を入れてすべらすだけでパチパチとはずれていきます。
右端はツメで固定されているのではずしにくく、ムリすれば破損するので左端から行いましょう。

ぐるっと指をすべらせて右端までもっていくと簡単にはずせます。
光学ドライブをはずす

光学ドライブは丸印のネジ1本で固定されてるのではずします。

メディアの挿入側を持ち上げてから横に引き抜きます。
基盤をはずす

いよいよメインの基盤をはずします。赤丸7か所のネジ、赤矢印3ヶ所のコネクターをはずします。
黄色の矢印のコネクターは隣にぶつかってこのままだと完全にはずせません。
しかも接続が固いので可能な限りゆるめておきます。

ネジは7本とも同じサイズです。

フラップをはね上げてはずします。

最後に残っている黄色の矢印のコネクターは基盤の右側を少し持ち上げると隣にぶつからずに引き抜けます。

そのまま基盤の右側からゆっくりと持ち上げてはずします。
ここで、電源がプツンと落ちる原因がわかりました!

CPUファンのコネクターがはずれてる!?
初歩的なミスでまいっちんぐですが、あと少しなので気を取り直して進みます。


本体ベースと基盤が分離できました。
ヒートシンクをはずす

矢印のコネクターと丸印のネジを6か所はずします。

CPUのはずし方

今回CPUははずしてませんが、矢印の黒いネジを左に回しきると固定ロックが解除されてCPUをはずすことができます。
CPUのクリーニング

分解作業の手順は完了しましたが、せっかくなのでCPUのクリーニングをやります。
綿棒に浸みこませた無水エタノールで古いグリスを落とします。

CPUからはみ出てるグリスはカチカチに固まっていて中々落とせずあきらめました…。

CPUクーラーの古いグリスもキレイに落としました。

新しく塗布するグリスはAINEXのシルバーグリスです。最後のひとしぼりが残ってたので使いました。

CPUクーラーを取り付けて完了です。
まとめ
【電源を入れたらすぐに落ちる】という現象から始まった分解作業ですが、原因はCPUファンの接続忘れというおっちょこちょいミスによるものでした…。
ついでにグリスアップもして元通り組みたてると、電源も落ちることなく安定してます♪
ノートパソコンは長く使っているとファンにホコリが詰まりCPUの冷却が低下して電源が落ちるという症状が起こります。
その場合は分解してクリーニングをすれば復活するので、分解方法を知っておくと便利ですよ。

組みたては逆の手順でやりましょう!







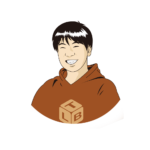
言ってみれば、ニコイチとかサンコイチのパソコンです♪